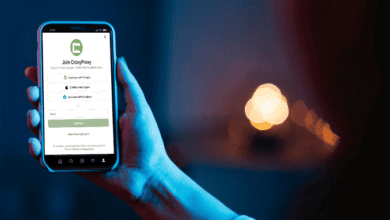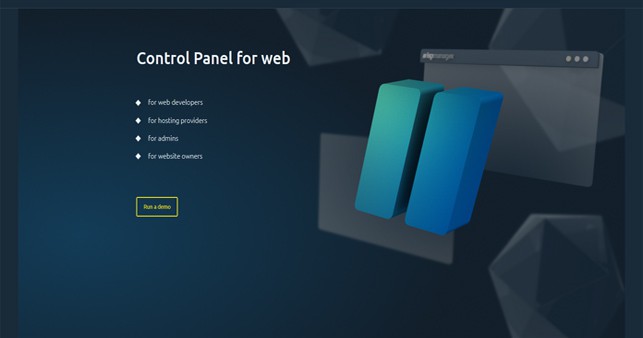
Are you having challenges with installing the ispmanager Linux control panel? If you are, you have come to the right place. You will find a step-by-step guide for installing the ispmanager control panel for managing Linux servers. After installing the Linux control panel, you will enjoy its capabilities for system administrators and web hosting providers to manage websites, create users, and manage domains, emails, and databases.
Server requirements for ispmanager
Ispmanager has become increasingly popular because it can be installed on dedicated servers and virtual servers created on hypervisor-based (KVM) or OpenVZ container virtualization. However, your server must meet the hardware and software requirements briefly discussed below to install the commercial control panel.
Hardware requirements
| Components | 1 website | Up to 10 websites | More than 10 websites |
| CPU | 512 MHz | 1 GHz | from 2 GHz |
| Cores | 1 | 1 | from 2 |
| RAM | 1024 Mb | from 2 Gb | from 3 Gb |
| Disk space | 10 Gb | from 20 Gb | from 50 Gb |
Software requirements
1. Supported operating systems (x64)
- AlmaLinux 8
- CentOS 7
- Debian 10, 11
- Ubuntu 16.04, 18.04, 20.04 (recommended), and 22.04
- VzLinux 8
- RockyLinux 8
2. Recommended file system is XFS
You can also lookup more server requirements for installing ispmanager here. Further, find below a general outline of the steps to install the ispmanager Linux-based control panel on your Linux server.
Step-by-step guide to install ispmanager Linux control panel
1. Install the latest version of ispmanager
There are different versions of the ISPmanager Linux-based control panel. You can choose the most recent one while installing it. For instance, there are versions of the current ispmanager 6, which are 6.64.1, 6.65.0, 6.65.1, 6.66.0, and 6.67.0, with version 6.66.0 being the current stable version.
2. Prepare the server
So what’s next after downloading the ispmanager Linux-based control panel? You must prepare your server before installing the control panel. Perhaps you ask how to go about this. You should ensure that your server meets the minimum system requirements, including sufficient disk space and memory.
Further, check that the version of the OS kernel on the host server is not less than 2.6.32-042stab134 when installing ispmanager on an OpenVZ virtual server. Similarly, you must ensure that you have at least 4 GB of RAM if you want to use alternative versions of databases on your server with ispmanager.
3. License activation
Before you go ahead with the installation, you need to have an appropriate license. Thus, you should ask yourself if you want to use a trial license or buy a commercial one. A trial license version is excellent for you if you are just getting started with the control panel without any time or functional limitations. However, the trial version of the ispmanager commercial control panel is only valid for 14 days. You must also note that you can only activate the trial version if you have not yet activated a trial or commercial license on the server.
On the other hand, you can purchase a commercial license. However, when the license expires, the operation of the control panel becomes unavailable, and recurring tasks stop. That said, websites and database settings are saved. For ispmanager Linux-based control panel, license price depends on the number of servers, as there are lite, pro, host, and business licenses.
4. Install the required packages
Ispmanager requires specific packages to be installed on the server. First, ensure that the wget utility is installed on your server. In addition to the wget utility, install other necessary packages using a package manager, like yum and apt-get. Lastly, ensure SELinux is disabled because it may disturb the correct operation of ispmanager.
5. Upload the installation package
If you already have the ispmanager Linux-based control panel installation package, upload it to your server via FTP, SCP, or any other file transfer method.
However, if you don’t, you can download the installation script with the command below.
wget http://download.ispmanager.com/install.eu.sh -O install.eu.sh
6. Start the installation process
Now, it is time to start the installation process or script. Open a terminal and navigate to the directory where you uploaded the ispmanager installation package. Run the installation script below, which guides you through the installation process.
To install ispmanager with a trial license or a license with key activation:
sh install.sh ispmanager –ispmgr6
Further, execute install.sh with the parameter “– –release” to install a specific version, as shown below.
sh install.sh –release 6.66.0 ispmanager –ispmgr6
After this, you may be required to select between a stable and beta version. Perhaps you ask which you should choose. A beta version has the latest functionality or updates. However, it is still in the beta-testing phase. On the other hand, a stable version is a time-proved version, initially in the beta-testing phase but now successfully released.
7. Configure ispmanager
Once the installation is complete, access the ispmanager commercial control panel by visiting the URL provided in the installation output. The URL is also provided below. Further, log in to the control panel using the default username and password, and configure the settings to meet your requirements.
URL: https://server ip address>:1500/ispmgr
- Login: root
- Password: <root password>
8. Verify the installation
In this last stage, verify that ispmanager has been installed correctly by checking the control panel’s functionality and ensuring that all features are working as expected.
Wrap up
This article has walked you through the steps you must follow to install the ispmanager commercial control panel. However, these steps are a general outline and may vary slightly depending on the version of os[manager you are installing and your server’s operating system. Nonetheless, it is always a good idea to consult the official documentation for more detailed information.