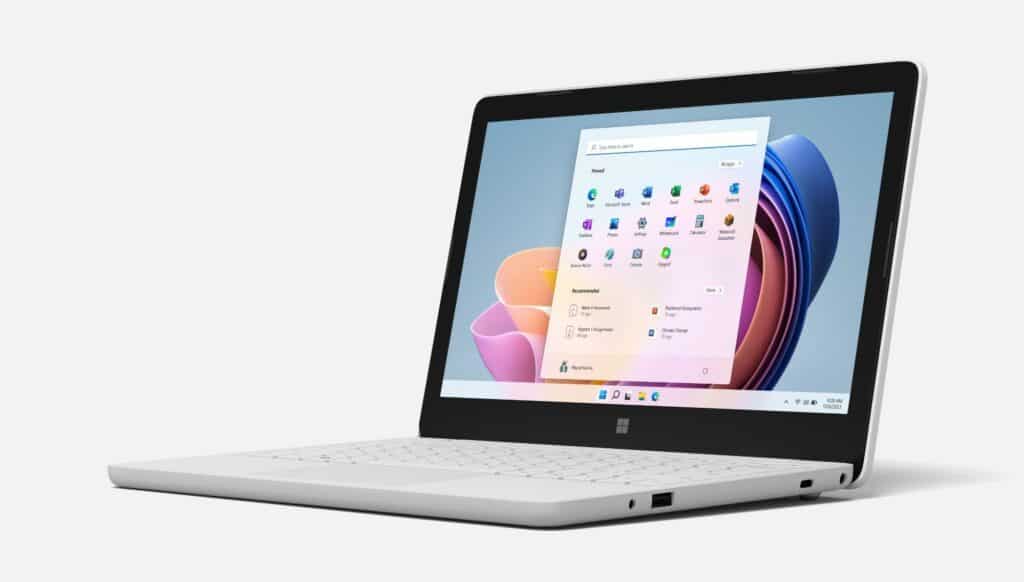This post will explain how to Change the Download Path in Windows 11? Don’t you hate it when you download a file and then can’t find it when you search for it? You’ve searched everywhere, but the file seems to have vanished. After a period, you download the file again, expecting to find it this time. In situations like these, it’s essential to change the location of your downloaded files so that your Windows 11 computer can readily find them.
Any folder on your computer may be used as the new download path. You can even create a new folder and make it your new download location if you like. You may even make the new download path an external device. The main thing is to make the final download path easy to find so that you can save time in the process. Let’s take a look at the several ways you may get all of this done, including changing the location of the applications that you download.
Change the Download Path in Windows 11
The post will walk you through the steps necessary to change the download path in Windows 11. Use the File Explorer that’s located at the very bottom of your screen to modify the location where downloaded files are stored. When it is open, choose the Properties option using the context menu that appears when you right-click and long-press on the Download folder or any other folder in which you desire to keep your files.
You may also make a new folder, but I’ll go through that process with you in more depth later.
When the Properties box displays, you’ll see many tabs. Click the Location tab.
Click on the Move option underneath the current path, and then choose the new path from the list of possible alternatives in the following box.
As I have said. It might be a new folder you’ve made. Click on the New option in the upper left corner and choose the folder option. Make careful to give the folder an easy-to-remember name.
After you’ve determined your new download path, click the Select Folder option, followed by the Apply button at the bottom.
Don’t be startled if Windows 11 prompts you to move files from your old download path to the new one. It’s depend on you whether you do this, but I’d encourage it since you need to create the new download path for a purpose. You may also forget about the previous one and focus on the new one.
You may be apprehensive about moving your files because you believe that doing so may cause them to cease operating. That will not happen here; all of your apps will continue to function normally. If you wish to move your files, click the OK option, and you’re done. You may change the download path as many times as necessary. You may change it as many times as you like.
The size of the files determines the length of the transfer procedure. So, if the files are large, this is an excellent time to have that fourth cup of coffee.
How to Change the Download Location in the Windows Store
Since we’re talking about changing the download location in Windows 11, Here’s how to change the location when you acquire an app from the Windows Store. To do so, you must first go to:
- System
- Storage
- Advanced Storage Settings
- Where new material is saved
- Select the New apps will save to option from the dropdown menu.
That’s the end of it. You may now keep your apps in a more superficial location to find. You can also change where other items are saved while you’re there. For example, change where the files are saved:
- Offline maps
- New Movies and Television series
- New Music
- New Documents
Windows set the download path at first doesn’t mean you have to stick with it if you don’t like it. The process for changing the Windows 11 download path is simple, and you may do it as many times as you wish. You may choose any folder on your computer, or you can create a new one. On your Windows 11 computer, where will you change the download path? Share your suggestions in the comments box below, and don’t forget to share this story on social media.