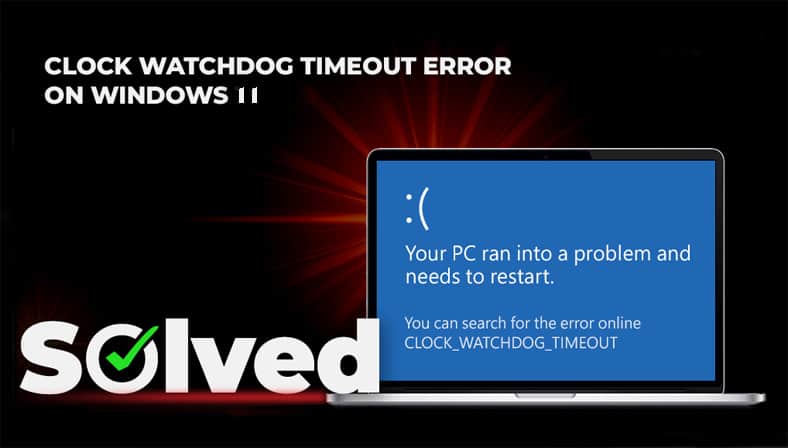This article will guide you on fixing the Clock Watchdog Timeout Error in Windows 11. Faulty RAM modules, damaged device drivers, or an overclocked CPU may cause the Clock Watchdog Timeout Windows 11 blue screen error. Windows 11 contains a few system maintenance tools that may be able to fix the Clock Watchdog Timeout error. However, to permanently resolve the issue, you may also need to check for device driver faults.
The Clock Watchdog Timeout error is among the most dreaded BSOD errors that may arise in Windows 11 and other Microsoft desktop operating systems (Windows 10 users often experience the same Clock Watchdog Timeout error).
A blue screen with the error notification Clock Watchdog Timeout will appear when this error occurs. One of our readers reported seeing a bluescreen with Clock Watchdog Timeout’s error code regularly, even numerous times each day.
It frequently occurs during his job, rather than soon after starting his computer. Because the Clock Watchdog Timeout error requires a system restart, it may be a significant issue if it happens frequently. If you’ve encountered the Clock Watchdog Timeout error in Windows 11, you should do some troubleshooting to guarantee that it doesn’t occur again.
What causes a BSOD error to appear?
The term “blue screen of death” refers to a system crash. A blue screen system crash occurs when a critical process is abruptly terminated, or hardware fails. When these issues arise, Windows will restart.
Because they force Windows to halt, BSOD problems are also known as stop errors. They are all accompanied by stop error codes (or check values) that relate to them. For example, the check valve for the Clock Watchdog Timeout error code is 0x00000101.
The blue screen error Clock Watchdog Timeout is caused by a nonresponsive or stalled CPU (central processor unit). As a result, the CPU no longer processes interruptions.
In any case, the Clock Watchdog Timeout issue is just as frightening as any other BSOD error. Because it may arise from various causes, there are multiple possible solutions. Here’s how to solve the Clock Watchdog Timeout error on Windows 11.
In Windows 11, how can I fix the Clock Watchdog Timeout error?
This article will let you know how to fix the Windows 11 Clock Watchdog Timeout Error, you just need to follow the below mentioned steps;
1. Remove any unnecessary USB devices from the PC
First, unhook any unnecessary USB accessories attached to your PC, such as storage or DVD drives.
If the Clock Watchdog Timeout error does not arise again, one of the previously connected devices may have been the source of the issue.
2. Perform an SFC scan
- Click the magnifying glass taskbar button to open the search box.
- In the search bar of Windows 11, type cmd.
- Select the Run as administrator option in Command Prompt.
- Before initiating a system file scan, enter the following command and press Enter:
DISM.exe /Online /Cleanup-image /Restorehealth
- Next, in the Prompt window, type the following system file command and press Enter: sfc /scannow
- Wait till the scan is finished and shows a result message.
3. Install Windows 11 Update
- Press the Windows + I keyboard shortcut to open Settings fast.
- Next, click the Windows Update tab.
- On that tab, press the Check for updates button.
4. Reverse PC overclocking
Have you used a specific tool to overclock your system?
If this is the case, you may need to fix the Clock Watchdog Timeout error.
So, reverse any overclocking by reverting to the default settings in your overclock program.
5. check Device Manager for yellow driver error warnings
- Right-click the Start taskbar button in Windows 11.
- From the menu, select Device Manager.
- Look for any devices with yellow exclamation points next to them since these signal device faults.
- Right-click a device with a yellow exclamation point next to it and select Update Driver.
Then, select the option Search automatically for drivers.
It’s also good to run a scan using trusted third-party driver updater software. A third-party driver updater, such as DriverFix, will scan your PC for outdated drivers and instantly update them.
6. Launch the Windows Memory Diagnostic Tool
- First, on the taskbar, click the magnifying glass icon.
- In the search tool’s text field, type Windows Memory Diagnostic.
- Open the Windows Memory Diagnostic window by clicking on it.
- Select the option Restart now and check for issues.
- Windows will then restart. Allow the Windows Memory Diagnostic tool to complete its work.
- A Windows Memory Diagnostic result should display when Windows resumes. If it doesn’t, right-click Start and select Event Viewer.
- In the Event Viewer window, select Windows Logs and System.
- On the right side of Event Viewer, click the Find button.
- In the Find What box, type MemoryDiagnostic.
- Select the Find Next button.
- The MemoryDiagnostic result may then be seen on the General tab at the bottom of Event Viewer.
If Windows Memory Diagnostic detects a RAM issue, you may need to replace a memory module on your computer.
7. Restore Windows 11 to a previous date
Restoring Windows 11 to a previous restore point will erase any applications installed after the date specified. So, under System Restore, click Scan for impacted applications to see what software you’ll need to reinstall for a specific restore point.
- To begin, press the Windows and R keys simultaneously.
- Next, type the following text into the Open box and press Enter:
rstrui
- Select the Choose a different restore point radio button if that option is available.
- To continue, click Next.
- If System Restore shows that option, select the Show additional restore points box.
- Select a restore point that will take Windows 11 back to a time before the Clock Watchdog Timeout error occurred on your desktop or laptop. Alternatively, select the most recent restore point date available.
- To go to the last stage, press the Next button.
- Finally, select the Finish button to revert Windows 11 to the specified restore point.
8. Update the BIOS on your computer
If you’re using an older computer, a BIOS (Basic Input Output System) update may be required to resolve the issue.
To update the BIOS, you must first get the most recent firmware.
Who should I contact to fix the Clock Watchdog Timeout error?
Because this is a Windows error, you should probably contact Microsoft’s support department. First, fill out the text field on the Contact Microsoft Support page to request support using a browser. Then, click the Get Help button and select Contact Support.
PC manufacturer support services may also address technical BSOD problems. The maker of your PC is likely to assist its desktops or laptops. Check the manufacturer’s website for your computer to find out how to contact its support services.
However, using the remedies listed above may fix many users’ Clock Watchdog Timeout errors. They aren’t sure to solve the issue for everyone, but they’re worth looking at.
Microsoft’s website’s support area also contains a helpful troubleshooter for blue screen difficulties. Some of the methods suggested by the troubleshooter may fix you in resolving the Clock Watchdog Timeout error. Check that page out as well before calling help.