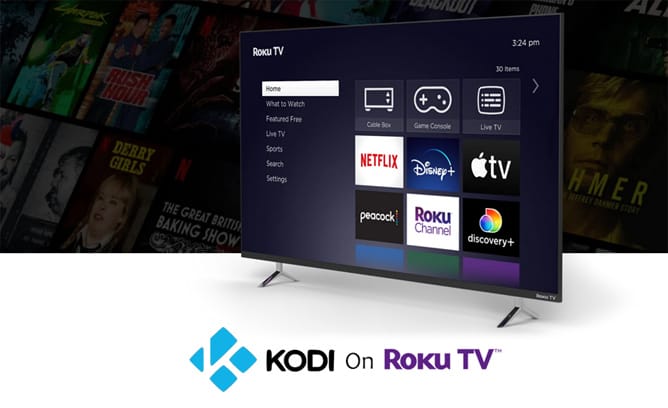Install Kodi On Roku in 2023: Kodi is a multi-platform home entertainment app providing users with an entirely open experience. Although 15 years old, the application has only recently gained popularity, so it may be challenging to use at times. Therefore, Digitalmagazine.Org has decided to provide you with a complete guide about Kodi, from definition to installation.
Kodi on Roku is just fantastic. Here’s how to quickly download and install Kodi on Roku TV, Stick, and Express. Kodi on Roku is an exciting concept. That would be so fantastic that we became excited about the idea. So we brought out our own Roku device and gave it a shot. Roku is regarded as one of the most excellent video streaming gadgets, comparable to the Amazon Firestick. Roku was one of the first certified video streaming devices for the internet era.
Before installing Kodi on Roku, let’s define the Kodi media player.
What is Kodi?
The Kodi Foundation, a non-profit technology consortium, created Kodi, a free and open-source media player app. Kodi is available for various operating systems and hardware platforms, and it has a 10-foot user interface for usage with TVs and remote devices. It enables users to play and watch most movies, podcasts, music, and other digital media content from local and network storage and the internet.
Kodi turns any computer, smartphone, or tablet into a digital set-top box or streamer that allows users to access online content, a home network, or local storage. Unlike Apple TV, Chromecast 3rd Generation, and Amazon Fire TV Stick 4K, Kodi is not restricted by license or a curated app store. Instead, you may use the software to download and browse a range of community-created apps or add-ons.
Kodi does not have an official Roku app and cannot be jailbroken. But, if you’re looking for some of the finest methods to install Kodi on Roku, this site will assist you in effortlessly installing Kodi on your Roku device. Unfortunately, you can only install Kodi on your Roku device through screen mirroring or casting from another platform, such as Android, Windows, or macOS.
Website: https://kodi.tv
Is Kodi legal for streaming?
There is no doubt that Kodi itself is a legitimate media player. It is not against the law to install Kodi or to use it to view content protected by intellectual property rights when using authorized sources.
The default installation of Kodi does not include any media or other content. You should provide your content from a storage location that is either local or remote, such as a DVD, Blu-Ray, or any other media carrier that you own. In addition, Kodi allows users to install plugins developed by other parties. These plugins may provide users access to content that is openly accessible on the websites of official content providers. Team Kodi does not encourage or authorize the use of pirated content that would otherwise have to be paid for.
Now that we’ve covered the essential parts of installing Kodi on Roku, let’s get started with the various methods to install Kodi on Roku.
How Do You Install Kodi On Roku Streaming Stick, Ultra, Express, And Premiere?
Since Kodi is a native C/C++ program that Roku does not now support, it is NOT officially supported on Roku. As a result, an official Kodi app for Roku has yet to be created. So how can you get Kodi on Roku?
You can Install Kodi on Roku and watch your favorite movies, music, and TV shows on your home’s largest screen. Before proceeding, make sure your Roku and Android smartphones are connected to the same Wi-Fi network.
That being said, here’s how you can get Kodi for Roku:
- First, on the Roku remote, press the Home button.
- To check whether you have the most recent Roku software version, go to Settings > System Update.
- Now go to Screen Mirroring > Settings.
- Choose Enable Screen Mirroring and then click OK.
How Do I Install Kodi On Roku 4/3/2?
You can watch movies on Roku 4, 3, or 2 since they all enable screening. The trick to using Kodi on Roku is to turn on “Screen Mirroring.” Screen Mirroring allows you to mirror the complete screen of your smartphone or Desktop onto a television.
Check that Roku 4, 3, or 2 are connected to the same network/Wi-Fi. For this, use an Android phone or your Windows Laptop. It should be noted that the iPhone does not allow Screen Mirroring.
The steps are as follows:
- On Roku, enable Screen Mirroring.
- Press the Home Screen button on the remote.
- Now choose Settings.
- Choose the Screen Mirroring tab from the System menu.
Follow the steps below to enable Screen Mirroring on your other device:
Enable Screen Mirroring on your Android device
Screen mirroring is available on a majority of Android devices. Yet, various producers refer to the technique by different names. To activate the screen mirroring feature, it is necessary first to understand which term you should search on your device to enjoy Kodi on Roku; some frequent terms for screen mirroring are as follows:
- Cast
- Smart View
- HTC Connect
- Quick Connect
- Display Mirroring
- Display Wireless
- All Share Cast
- Screen Casting
- Smart View
Now that you know the many phrases for screen mirroring on Android devices, you can enable it quickly. The feature is often enabled from the Settings menu, which may be found in any of the following sub-menus:
- Display
- Network
- Connection
- Cast
After you’ve enabled Screen Mirroring, you can cast all of your favorite Kodi content on Roku without the need for a Kodi app for Roku, which is currently unavailable. Instead, follow the above mentioned procedures to cast Kodi to your Roku device.
Thus, if you’re looking for a quick method to install Kodi on Roku, this is it! Just download Kodi for Roku and enjoy your favorite music, movies, Tv series, sports, and much more on your Roku device without following long installation guides that may or may not work in the first place.
Top Kodi Roku Addons – Kodi Roku 2023
After downloading Kodi for Roku, you must install the finest Kodi addons to maximize your free-streaming experience. These are some of the top Kodi Live TV aadd-onsfor 2020 that will allow you to watch your favorite music, movies, sports, TV series, and much more.
| TV | Sports | Movies | |
| 1 | Maverick TV | Planet MMA | Exodus |
| 2 | USTV Now | SportsDevil | Genesis Reborn |
| 3 | cCloud TV | Sports World | 123 Movies |
| 4 | StreamHub | Elektra Vault | Covenant |
| 5 | Stream Engine | Atom | Bob Unleashed |
After you’ve downloaded Kodi for Roku, you’ll need to install these addons from their respective repositories before you can use them to stream all of your favorite Kodi movies on Roku.
How to Install Kodi on Roku in Steps
Roku is a great streaming device that works by downloading media from the internet and allowing users to view them live. It connects to the internet through a wireless or wired home network and plugs into your TV through an HDMI connection. In addition, you can add channels to Roku for more enjoyment. The only disadvantage is that you cannot download or save any stuff.
1. Get your Roku device ready
Before you begin the installation, ensure your Roku device is up to current and running the most recent firmware. Go to Settings > System > System update and click the Check now button to check for updates.
2. Turn on Screen Mirroring
Kodi cannot be installed directly on Roku; however, you may mirror your Kodi software from another device to Roku via screen mirroring. On Roku, navigate to Settings > System > Screen mirroring and choose Prompt or Always allow.
3. Download and install Kodi on your mobile device
You must install Kodi on your mobile device before installing it on your Roku. Kodi is free to download from the Google Play Store and the Apple App Store. In addition, Kodi may be downloaded and installed on your mobile device.
4. Connect your mobile device to Roku
Link your smartphone to the same Wi-Fi network as your Roku. Launch the Kodi app on your mobile device and choose the media to watch.
5. Install Kodi on Roku
After connecting your mobile device and Roku, you may mirror Kodi on your TV by opening the Control Center on your mobile device and selecting Screen Mirroring. Then, start mirroring by selecting your Roku device from the list of available devices.
6. Watch Kodi on Roku
Congratulations! You have successfully installed Kodi on your Roku device. You may now watch all of your media on your Roku TV.
Install Kodi to Roku to increase your streaming experience. Kodi may be installed on your Roku to view movies, TV shows, live sports, and IPTV. Kodi on Roku is the best way to entertain yourself. Remember to get a reliable VPN connection so you may view anything from anywhere in the world at your leisure.
Install Kodi on Windows, Mac, Android, iOS, Linux and Raspberry Pi
Kodi can be installed on most devices; however, some are more complex than others. Let’s explore all of Team Kodi’s key installation options.
How to Install Kodi on Windows & Mac
Kodi is most easily installed on Windows or Mac. Windows offers a different installation method, but the process is still as easy as clicking a button. To download Kodi, follow these steps:
- Click the “download” button on kodi.tv.
- Down the page, pick “Windows” or “MacOS.”
- Choose “installer”
Follow the on-screen instructions after the download is complete.
MacOS supports 32-bit and 64-bit installers, but Windows only provides 32-bit installation. Although it is compatible with 64-bit platforms, a separate installer is also available. Go to the Windows store, search for Kodi, and locate the 64-bit version.
The same applies to Windows-based devices, including Xbox One and Windows tablets. Kodi officially supports them; thus, nothing strange or unusual occurs.
How to Install Kodi on Android
Android installation is similarly simple, excluding manufacturer-imposed software limitations. However, the list of devices is short, so it’s better to try the installation usually and see if it is installed on your device.
This technique applies to all Android-powered devices, not only smartphones and tablets. So, for example, if you have a Smart TV that runs a version of Android, the technique is still valid.
Use these instructions to install Kodi on most Android devices:
- Navigate to Google Play
- Search “Kodi”
- Tap “install”
Kodi must be manually installed if it does not appear or would not install. In most circumstances, this is due to your device’s Arm CPU instead of an Intel or AMD processor; however, this is a relatively easy and fast rule. The procedure is simple but takes a little extra care.
Before proceeding, it is essential to examine the CPU within your device since this will define which installer you require. It is often located under the device information section of the settings menu.
You must first enable installation from unknown sources. Use your best judgment since every device has a different naming strategy for this. The overall procedure is as follows:
- Choose “settings”
- Choose “Security” Enable “unknown sources” and related phrases.
- After this is complete, use a web browser on your Android smartphone and go to the Kodi website:
- Then, hit the “download” button.
- Choose “Android”
- Click “ARMV7A” or “ARMV8A” based on your CPU type.
- Wait for the download to finish, then choose the.apk file.
- Please tap or click it and launch the installation.
Your Android device may not have a download manager that allows you to choose the.apk file easily. Just go to any file manager and select it from there.
How to Install Kodi on iOS
iOS does not have an official installation. As iOS users are aware, Kodi is not accessible in the App Store; thus, the only way to install it is through jailbreaking your smartphone.
We won’t get into jailbreaking here, but we’ll still provide the installation procedure if your smartphone is jailbroken. Those acquainted with Cydia, the unofficial application repository, will recognize that Kodi may be downloaded here, but only up to version 15.
There are different procedures required to get the most recent version.
- Install iFile through Cydia.
- Launch Safari and go to the Kodi website. After the page loads, click “download.”
- Choose iOS, then the appropriate.deb file
- Wait until the download is complete before quitting Safari.
- After finishing, choose “Open in…” followed by “iFile.”
- Open iFile and choose “install” from the action menu.
How to Install Kodi on Linux
Linux is one of the more complex installation procedures compared to the other operating systems on our list. For most Linux users, though, it should be relatively simple (hey, if you can handle our best VPN for Linux, you can handle anything).
If you still need an operating system, you may use KODIbuntu, an installer that combines Ubuntu with Kodi. Unfortunately, the XBMC Foundation does not provide an official installer for the current version of KODIbuntu; thus, you must search for an older version.
But you may install the most recent version of Kodi without KODIbuntu. It involves the terminal, so most Team Penguin members will immediately feel at home. Open it and type in the lines below:
sudo apt-get install software-properties-common
sudo add-apt-repository ppa:team-xbmc/ppa
sudo apt-get update
sudo apt-get install kodi
It is the only official Linux installation method; however, there are several methods that Team Kodi does not endorse. If you want to try anything different, the Kodi wiki has a detailed guide.
How to Install Kodi on Raspberry Pi
A Raspberry Pi is a little Arm-based computer designed to provide possibilities in multiple contexts, including a Kodi box. Getting Kodi on a single device is likely the least expensive option.
In addition to the Raspberry Pi board, a power supply, and a casing, you will need a quick memory card. While video decoding is more resource-intensive than many other activities, this will improve streaming performance.
After formatting your SD card to FAT, proceed with the procedures below;
- Download NOOBS (New Out of the Box Software) in your computer.
- Extract the file and copy its contents to the SD card that has been formatted.
- Insert the memory card into the Raspberry PI and turn on the device.
- Choose either “LibreELEC” or “OSMC” from the OS list after some loading time.
NOOBS is a very intuitive program that enables Raspberry Pi users to install any desired operating system. LibreELEC and OSMC are Kodi-centric JeOSs (Just enough Operating Systems), meaning they were designed just to run Kodi.
OSMC is superior to LibreELEC if you want Kodi; however, both are excellent. OSMC is self-updating; however, LibreELEC is not a procedure that may be more laborious than the installation itself.
How to Setting Up Kodi
Kodi must be configured after it has been installed. As the program is empty when loaded, many processes must be completed.
You may add personal media as a starting point. Launch Kodi and proceed as follows:
- Choose the media category.
- Click the “Enter Files” button.
- Click “add movies” or whatever material you want from the folder choices.
- Choose “Explore”
- Click “OK” after navigating to the location of your media folder.
- The “remove from the menu” option eliminates unnecessary media categories.
FAQs
1. Is Kodi accessible through Roku?
Sorry, Kodi does not support Roku. Roku runs a customizable Linux operating system and cannot be jailbroken. In summary, there is no Kodi app for Roku; however, there are alternative methods to acquire Kodi content on Roku:
- Casting
- Screen Mirroring
- Roku media player app may access the content through USB or a local network.
2. Is it possible to jailbreak Roku?
Roku devices cannot be jailbroken using secure and confined system software. However, it doesn’t mean you won’t be able to see Roku content. Other methods, such as casting or screen mirroring, may use to display content on your Roku screen.
3. How is screen mirroring Kodi on Roku different from casting?
The results are pretty different regarding streaming or screen mirroring Kodi content on Roku. Screen mirroring Kodi on Roku means sending the same video from one device, such as your computer or smartphone, to your Roku over a wireless or wired connection.
In contrast, casting Kodi on Roku requires receiving content and showing it on the Roku screen, but only on one screen at a time. If you cast Kodi content from your Android smartphone to your Roku screen, the media file will only play on your Roku.
4. Is it legal to use VPN services on Roku?
Using the VPN service is legal in the vast majority of countries. But, in other countries, Using a VPN service may be unlawful. Surprisingly, this is often due to privacy and security concerns. To be on the safe side. Before subscribing to any VPN, users must consult a legal expert; if the lawyer approves, the user may continue.
5. Would a VPN make Kodi’s internet connection slower?
Premium VPN services do not slow down the internet. However, a user may experience slow internet while using a VPN connection because the server is congested.
6. How can I get Kodi to work on my TCL Roku TV?
Follow the instructions below to install Kodi on your TCL Roku TV:
- To begin, install Roku on your Android Smart TV.
- By hitting the Home button on the Roku 3, you may go to Roku 3 Home.
- Go to the Settings menu.
- Check the System Update menu to see whether your device has been updated.
- Return to Settings.
- Choose Screen Mirroring.
- Enable Screen Mirroring now.
- Choose OK.
Final Words
However, installing Kodi on Roku would provide endless entertainment possibilities. While it’s true that you cannot install Kodi directly into your Roku media player, you may mirror a Kodi-enabled device, such as your laptop or Android tablet, to Roku. With Kodi, the streaming options are almost limitless, and by mirroring it to Roku, you will have a wireless display. Have you tried Kodi on Roku? How did you cast Kodi to your Roku? Is there anything we’ve overlooked? Please share your thoughts in the section below, and as always, thank you for reading!