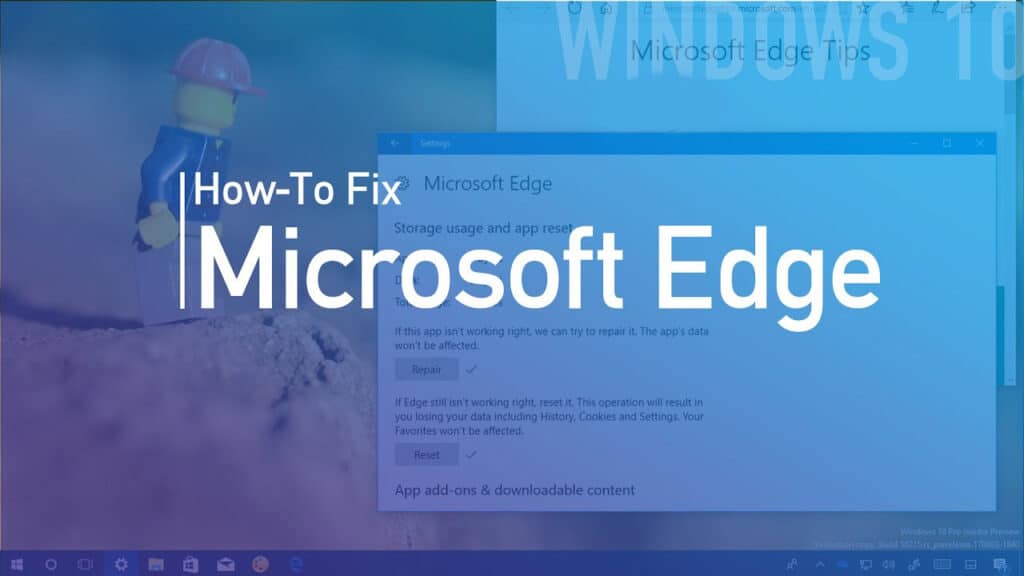This post discusses how to fix Microsoft Edge crashing when playing a YouTube video. Microsoft Edge crashes when playing a video file. Microsoft Edge is a top web browser for Windows 11/10. Aside from providing a speedy surfing experience, it also provides users with safe and secure web browsing. Unfortunately, Microsoft Edge has caused problems for specific users. They claim that Microsoft Edge crashes when they play a video on YouTube, Vimeo, or other similar platforms. Some users have reported this problem when viewing a video in full-screen mode in Edge. If such an issue arises on your computer, you can attempt the methods mentioned in this article.
If your system’s Edge browser crashes when playing a video, the solutions listed below may assist you in resolving the problem. However, before you begin, check for and install any available Windows updates, including Driver updates.
1. Delete Edge’s cache and cookies
2. Determine the problematic extension
3. Turn off hardware acceleration in Edge;
4. Enable software rendering on your machine; and
5. Modify the Edge Flags setting.
6. Reset Edge settings to default
7. Uninstall and reinstall Edge
Let’s discuss each of these options in greater detail, shall we?
Delete the Edge cache and cookies
Sometimes, the problem arises due to a web browser’s corrupted cache and cookie data. It could be the situation for you. You can test this by removing Edge’s cache and cookies. To do so, take these steps:
1. Select Settings from the three horizontal dots on the upper right side.
2. Choose Privacy, search, and services from the menu on the left.
3. Scroll down to the section ‘Clear browsing data‘, and then check the option labeled Choose what to clear.
4. The window Clear browsing data will display. In the Time range drop-down menu, select All time.
5. Uncheck all but the following two options:
- Cookie information and other site data.
- Images and files cached
6. Select Clear Now.
Determine the Problematic Extension
Check if the issue is caused by an extension installed in the Edge browser. To do so, disable all extensions before playing the video. Next, check to see whether Edge crashes this time. If not, then one of the extensions is to blame. You must now identify the faulty extension. Start by enabling the disabled extensions one by one, and play a video every time. This procedure will take some time, but it will assist you in identifying the faulty extension. Remove the issue extension from Edge once you have identified it. It will definitely helps to fix Microsoft Edge crashes when playing a video issue.
To disable extensions in Edge
- Launch a new tab in Edge, then go to the browser’s URL bar and type edge:/extensions. Launch a new tab in Edge, then go to the browser’s URL bar and type edge://extensions.
- Press the Enter key.
- Deactivate the button next to all of the extensions. This operation will disable the extensions in Edge.
Disable hardware acceleration in Edge
If none of the preceding solutions worked, the problem could be caused by Edge’s hardware graphics acceleration. To test this, disable hardware acceleration in Edge (if previously enabled) and then play a video. Check to see whether Edge crashes this time. If the issue goes away after disabling hardware acceleration in Edge, leave this option turned off.
These steps will clearly show how to disable hardware acceleration in Microsoft Edge.
1. Go to Edge Settings.
2. Choose System and Performance from the navigation pane on the left.
3. In the System section, uncheck the box next to “Use hardware acceleration when available.”
4. Relaunch Edge.
On your system, Enable Software Rendering
Many users have benefited from this solution. However, if the problem persists, you can also try this. First, enable software rendering on your PC and check if this resolves the issue. The following are the measures to take:
1. Open Windows Search and enter internet options.
2. From the search results, choose Internet Options. It will launch the Internet Properties dialogue box.
3. Go to the Advanced tab.
4. Enable the “Use software rendering instead of GPU rendering” checkbox under the Accelerated graphics branch.
5. Select Apply and then OK.
It may fix Microsoft Edge crashes when playing a video issue.
Modify the Edge Flags
Edge’s graphics backend capability is used to improve performance. If Edge frequently crashes while playing a video, change the ANGLE graphics backend Edge Flag to D3D11on12. To accomplish this, please proceed in the following manner:
1. In Edge, open a new tab and type edge://flags. Enter your password.
2. Edge will launch the Experiments page. In the search bar, type angle graphics backend.
3. Select D3D11on12 from the Choose Choose ANGLE graphics backend drop-down menu.
4. Relaunch Edge.
It should resolve the problem. If not, proceed to the next solution.
Reset Edge Settings to Default
You can reset the settings to default when you have issues with Edge, such as not working correctly, not responding, or crashing regularly. This operation will reset your startup page, new tab page, search engine, and pinned tabs and remove temporary data such as cookies. After changing the Edge settings to default, your extensions will also be disabled, but your history and saved passwords will not be deleted.
Reset Edge to its default settings and see if that helps.
Uninstall and Reinstall Edge
When you visit the Apps & Features page in Windows 11/10 Settings, you will notice that the Uninstall option for Microsoft Edge is disabled and greyed out. As a result, you cannot uninstall it through Windows 11/10 Settings. As a result, you must use alternative methods to uninstall it. To uninstall Edge from your machine, use a command on the Command prompt. To do so, open File Explorer and navigate to the following location.
C:\Program Files (x86)\Microsoft\Edge\Application
1. Now, open the folder that has the Edge version number.
2. Navigate to the Installer folder.
3. In File Explorer, click the address bar and erase the entire path. Then, type cmd and hit Enter. The Command Prompt window will open.
Please enter the following command after typing it.
setup.exe –uninstall –system-level –verbose-logging –force-uninstall
After uninstalling Edge, go to microsoft.com and download and install the most recent version of Edge on your PC.
Why is my Edge constantly crashing?
If Edge keeps crashing, the problem could be due to damaged cache data. Removing the cache and cookie data in Edge will resolve the issue in this scenario. A faulty extension is another source of the problem. To verify this, try running Edge in InPrivate mode and see if it crashes. If not, an extension is the source of the problem. Once you have opened the Manage Extensions page in Edge and disabled the extension in question, you should wait some time to see if the browser will crash. Repeat the procedure until you locate the faulty extension. Once you have identified the offender, think about deleting it from Edge.
Repair Edge if this does not work. To do so:
- Navigate to the Apps & Features section of Windows 11/10 Settings and look for Microsoft Edge.
- Choose it and then select Advanced options.
- Select Repair.
What could be preventing Microsoft Edge from playing videos?
If videos are not playing in Microsoft Edge or Edge crashes while playing videos, the issue could be caused by an extension. To determine this:
- Start Edge in InPrivate mode and see if you can play videos. If this is the problem, an extension is to blame.
- Launch Edge in normal mode and begin disabling extensions one at a time.
- After disabling each extension, play the video.
It allows you to identify the problematic extension.
Other causes of this problem include Edge hardware acceleration, damaged Edge cache, cookie data, etc. Edge hardware acceleration should be disabled, and cache and cookie data should be cleared. It should resolve the problem.
Why is my Edge constantly blacking out?
It’s possible that hardware acceleration is to cause the problem with Edge showing a blank white or black screen. Therefore, disable hardware acceleration in Edge if you have it enabled. First, launch Task Manager and kill the Edge sub-processes one by one until the Edge interface appears. Then, disable hardware acceleration once the black screen has gone away. Also, check article on Microsoft Edge VPN service.
Another possible reason for the issue is a corrupted graphics card driver. Try updating your graphics card driver and seeing if it helps. You should also use a strong antivirus program on your PC. If nothing else works, reset or repair Edge. Also read article on how to Fix Microsoft Edge Crashing on Windows 11?