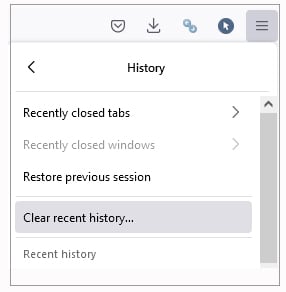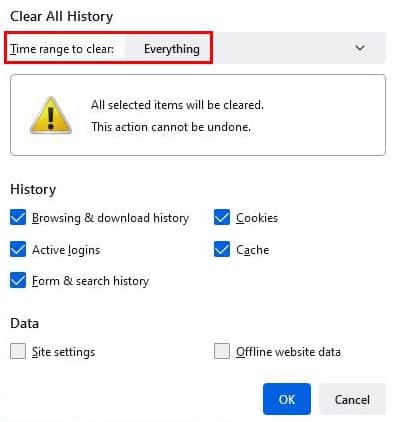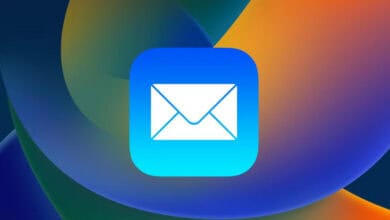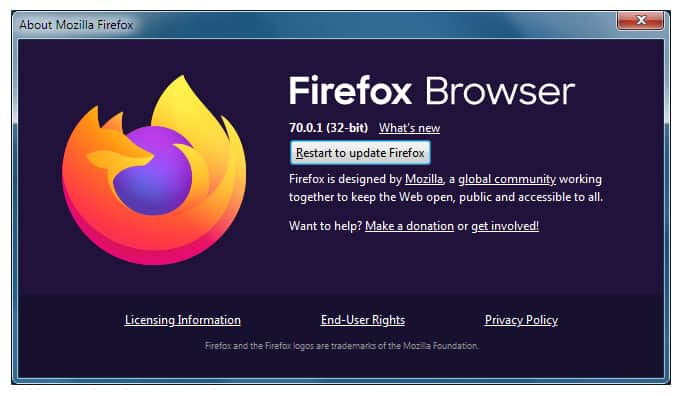
In this guide, you will learn how to Fix Mozilla Firefox won’t load websites. We discuss two easy ways to fix the issue. Some users cannot load online pages in Mozilla Firefox; however, there is a workaround.
How to Fix Mozilla Firefox Won’t Load Websites – Method 1
- For certain users, Mozilla Firefox does not load webpages.
- The problem results in an infinite loading cycle, and Firefox fails to load any online pages.
- There is no permanent solution to the issue yet; however, there is a workaround that will help in certain circumstances.
Mozilla Firefox is currently experiencing an issue that stops web pages from loading. Those afflicted by the bug will share an infinite loading cycle on tabs, with the browser unable to load any pages. The implementation of HTTP3 by the browser seems to be the source of the problem. While Mozilla does not have a permanent cure for the bug, there is a workaround that will assist in certain instances.
Because HTTP3 is involved in the issue, you may deactivate it. However, because there aren’t many websites that use HTTP3 right now, this shouldn’t significantly impact the surfing experience.
You may deactivate HTTP3 by doing the following steps:
1. Launch Firefox.
2. In the address bar, type about:config
3. Select Accept the Risk and Continue.
4. Type network.http.http3.enabled in the text bar of the configuration
5. Modify the network settings. Click the button on the right, you may set http.http3.enabled to “false.”
6. Relaunch Firefox.
How to Fix Mozilla Firefox Won’t Load Websites – Method 2
If the Firefox pages do not load, go to the browser’s settings by clicking on the three-lined menu at the top right. When the window opens, click Settings.
Scroll down to find the Network Settings option. Click the Settings option. Choose the No Proxy option under the Configure Proxy Access to the Internet section when the new window opens.
Once you have selected an option, click the blue OK button at the bottom to preserve your choices. Now, open a new tab and put about:config into the address bar. Next, accept the risks and type network.dns.disable in the following window. Could you set it to True by toggling the option?
After that, click on the three-lined menu and choose History > Clear recent history.
When the new window opens, choose the Everything option (where it asks how far back you want to go) to remove everything. Accept the offer. Now open a new tab and go to any website. Remember to click the blue Accept button to save your changes.
Note: If the issue persists, you may contact FireFox Support.
Firefox is a fantastic browser, but it is not without flaws. Every browser will sometimes present you with a problem. Hopefully, the issue will be small and simple to resolve. Do you have recurring issues with Firefox? Share your ideas in the comments section below, and don’t forget to share this post on social media. Also read article on Network Security Key for Router, Windows or Android.