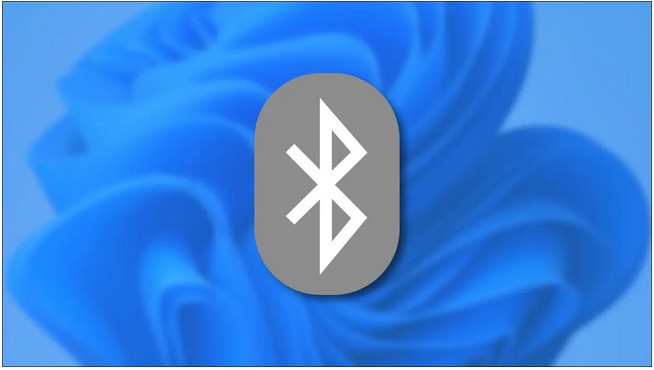In this post you will learn how to turn on Bluetooth in Windows 11? Using Bluetooth to connect your devices simplifies things. There are no connections to worry about, but you must turn on this essential technology to use it. Bluetooth may be enabled in a variety of ways in Windows 11. You’ll go with the simpler method, but if the first one fails, you’ll know there’s another one you can attempt.
How to Enable Bluetooth on Windows 11
This article will explain the procedure how to turn on Bluetooth in Windows 11. Let’s look at how to activate Bluetooth on your Windows 11 computer using the Quick Settings Menu. Click on the Quick Settings menu, represented by the WiFi, Speaker, and battery icons next to the date in the bottom right corner.
The Bluetooth choice should be at the top of the window once you see it.
Select the pencil icon and pick it from the list if you don’t see the Bluetooth choice. Right-click the Bluetooth option and click Go to Settings.
Check the top right to check whether the Bluetooth option is enabled. Congratulations, you’ve just enabled Bluetooth on your Windows 11 computer if it’s turned on. I’ll go through adding a Bluetooth device later, but for now, let’s look at the second method you may use to activate Bluetooth.
Bluetooth setup in Windows 11 Settings
Open Settings in whichever manner you are used to. Remember that you may do that by hitting Windows + I or looking for the option. Once in Settings, click Bluetooth and devices from the left-hand sidebar. Make sure the Bluetooth option is enabled. Click Add a device.
A new window will open; select the Bluetooth option when it displays. It will be the first item on the list, making it simple to locate. Hopefully, you remembered to turn on the second device and Bluetooth. Your computer will begin seeking devices to which it can connect; when you see one, select it.
The connection’s automatically is determined by what you attempt to connect to. It is important that peripherals like a headset and mouse connect straight away.
However, you shouldn’t be surprised if you have to provide a password in order to connect a keyboard to the computer when you try to do so.
The good news is that you won’t have to repeat the matching procedure every time. When you turn on the devices, they will instantly connect. If you associate the device with another computer, the procedure must be repeated.
If you’re experiencing trouble connecting your devices, consider the following tips. Check that your computer is running the most recent version of Windows and that you have loaded any drivers that your device may need (if any). Additionally, make ensure everything is ultimately charged. You might also try resetting your computer and all of your gadgets by turning them off and then back on again.
How to Remove a Bluetooth Device in Windows 11
If you wish to delete a device, go to Settings > Bluetooth & Devices > Locate the Device> Click on three dots > Remove Device. That’s the end of it.
How to Turn off Bluetooth in Windows 11
When you’re using Bluetooth, you may turn it off using the same techniques you used to turn it on. However, you may turn it in using the Device Manager. Look for Device Manager.
Once in Device Manager, click Bluetooth from the dropdown menu. Right-click on the device you wish to deactivate from the list of choices. Select the Disable option, and then click OK to save your changes.
Bluetooth is a useful technology that makes it much simpler to use our devices. Bluetooth may be activated in a variety of ways. If you’re having difficulties turning it on for any reason, there are a few solutions you may try. How often do you use Bluetooth? Share your ideas in the comments section below, and don’t forget to share this post on social media. Also read article on how to Fix Windows 11 Won’t Connect to a Network.