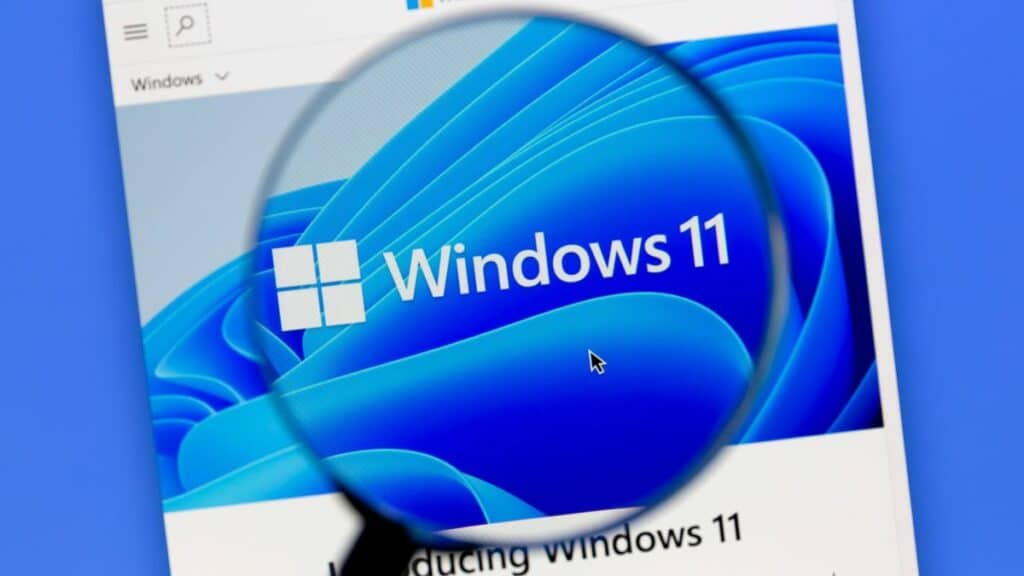You will discover how to view passwords that have been saved in Windows 11 by reading this page. You have passwords saved in Chrome and Windows. However, you must now get access to the saved passwords. Perhaps you need to share the saved password with a friend or family member but don’t remember it by heart. The good thing is that Windows 11 will allow you to access any passwords that you have previously saved.
How to find Saved Passwords in Windows 11
To find your saved passwords on your Windows 11 computer, go to the Windows Start menu, Settings, and Control Panel.
Click Network and Sharing Center once you’re in Control Panel. If the view is too tough, you may easily change it from View by Category to Large Icons.
To the right of Connections, under Network Sharing, you’ll notice the name of your WiFi connection. Could you make sure you click on it? When the WiFi Status window displays in the center, click the Wireless Properties option.
Select the Security tab, followed by the Show characters tab, under Wireless Properties. You can now view your current password.
How to Find Your Current Password in Windows 11 Settings
If you’re already in Settings, check what your current password is.
- Start
- Settings (Windows and I keys)
- Network and Internet
- Advanced Network Settings
Go to the Related Settings section and click on the More Network adapter choices once you’re in Advanced network settings to view saved passwords in Windows 11.
Once you’ve reached this point, repeat the methods used to find the current password to get to the option that displays the characters of your password. You may access the Network Connections window from the Control Panel by typing ncpa.cpl in the Run dialogue box.
Command Prompt: How to Find Your Current and Previous Passwords
The Command Prompt may also view your current and previous passwords. You may do this by searching for and executing the Command Prompt as Administrator. So, to view saved passwords in Windows 11, Follow the steps below.
When the Command Prompt appears, type the following command: netsh wlan show profiles. When you hit the Enter key, you should get a list of all the profiles on your computer.
Now type netsh wlan show profilename=WifiConnectionName key=clear. Make careful to replace WiFiConnectionName with your network’s name. The password for your network is to the right of the Key content.
That’s all there is to see your current or previously saved passwords. You may use the Command Prompt or go to Settings. Whatever is more convenient for you. Only share your passwords with individuals you know and trust. Which approach do you believe you will use to view saved passwords in Windows 11? Share your ideas in the comments section below, and don’t forget to share this post on social media. Also read article on how to Fix Windows Installer Package Error?