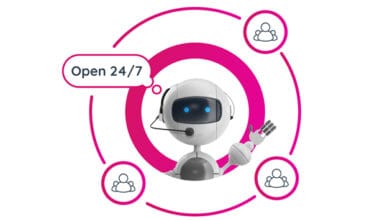In this post you will know, What is a Network Security Key, and Where can you find one for a Router, Windows, or Android? What is a Network Security Key, and where can I find one for my router, Windows, or Android phone?
What is a Network Security Key?
This article will explain in details what Network Security key is and how to found it. It is a network password or pass that might be a physical, digital signature, or biometric data password. It offers authorization and access to the wireless network or device the client wishes to connect.
The security key also includes mechanisms for establishing a secure connection between the requesting client and the network or wireless device, such as routers. It safeguards our network and devices against unauthorized access.
The security key comes in a variety of forms. It is frequently used in our day-to-day services such as online banking, money transactions in OTPs (one-time password), online shopping, accessing the Internet service, logging into the mail account, any network device, etc.
Network Security Key Types
The most common network security keys for wireless network authorization are Wi-Fi protected access (WPA and WPA2) and wired equivalent privacy (WEP).
WEP
WEP encrypts data packets using a 40-bit key. This key is paired with a 24-bit IV (initialization vector) to make an RC4 key. This 40-bit and 24-bit IV combination results in a 64-bit WEP key.
Two authentication techniques are used: open system authentication and shared key authentication.
Under the open system authentication approach, the requesting client host is not required to provide credentials to the access point for authentication because any client may seek to join the network. Therefore, only the WEP key is used for encryption in this process.
A four-way challenge-response handshake mechanism authenticates the WEP key in shared key authentication.
The host client first sends an authentication request to the access point. The access point then responds by sending back the clear-text challenge. Next, the client host will encrypt the challenge text and transmit it to the access point using the WEP key.
The access point will then decode the answer and broadcast a positive response if it matches the challenge text. After the authentication and association processes are done, the WEP key is used to encrypt data packets using RC4.
The process described above seems to be secure. However, anybody may readily decrypt the key by breaking the challenge frames. As a result, this encryption and authentication technique is less often used, and the WPA, a more secure way, has emerged.
WPA and WPA2
To initiate communication, the host device interested in connecting to the network has to have a security key.
Both WPA and WPA-2 work in that data communication between the host device and the access point is encrypted when the key is validated.
The WPA employs a temporary key integrity protocol (TKIP) that uses a per-packet key. It generates a new 128-bit key dynamically each time a packet arrives and assigns it to the data packet. That protects the packet against unauthorized access and assaults.
It does feature a message integrity check, which protects the data against viruses that may modify and re-transmit packets. In this sense, it substitutes the WEP’s cyclic redundancy check approach for error detection and repair.
The WPA is divided into sections according to the type of user using it.
WPA and WPA-2 -Personal (WPA-PSK): It does not need server-based authentication; this is used for home networks and small-scale workplace networks. The data is encrypted by extracting the 128-bit key from the 256-bit pre-shared key.
WPA and WPA2 Enterprise: It uses an 802.1x authentication server and RADIUS server authentication, which is far more secure and is covered in detail in our prior encryption and access courses. It is mainly used in corporate organizations’ authorization and authentication procedures.
How to Find a Password on a Router, Windows, and Android
How to find a Router’s Network Security Key
The network security key is critical in connecting your devices to the router so that you may access the Internet.
If the network security key is changed or if you forget your network security key, You will not be able to access any Internet services, including those that allow you to browse the internet, watch movies online, or play games online, among other things.
How to find the network security key on the router
The router’s network security key is branded on the hardware as “security key,” “WEP key,” “WPA key,” or “password.”
You may also get it from the instruction booklet that comes with the router when you buy it.
You may also discover the router’s network security key by accessing its default settings through its web interface.
How to find a Windows Network Security Key
The WI-Fi password used to connect to the Internet network is the network security key for the Windows PC or laptop.
Because I am using Windows 10, the steps to enter the security key or password are as follows:
• Go to the start menu, select settings, network and internet, and finally Network and Sharing Center.
• Pick the network’s name to which you desire to join inside the network and sharing center. Next, select the wireless properties under the Wi-Fi status section of the menu.
• Select the network security key option in wireless network properties, enter your password, and enter the next button. After validating the network requirements and obtaining an IP address, you will be connected to the internet.
• You will now be connected to the Internet network, and the status will display as connected. By clicking on the button, you can also check the properties.
How to find the Windows Network Security Key
When we connect our PC to a network, it will remember the password or security key of the network-related.
If you wish to find your password, however, follow the steps below:
1. Navigate to the computer’s control panel and select the network and internet option.
2. Select the “manage wireless networks” option and click on the network SSID you are connected to.
3. Right-click the network name, select Properties, and click the Security tab.
4. Select the display character option to find the network security key.
How to find an Android Network Security Key
Android phones with 3G and 4G LTE enable data usage or the internet on the handset itself. So to activate the data services, we only need to enable the mobile data button on the Android phone.
However, It is necessary to create a mobile hotspot from an Android phone to couple it with other devices that can also access the Internet.
While smartphones now have an option in their settings for permitting mobile hotspots, which is where we may enable the pairing of other devices with Android phones, there was a time when smartphones did not have this feature.
Remember that for the mobile hotspot to function, the handset’s mobile data must first be activated.
The following are the steps to enable the mobile hotspot and enter the security key:
• Navigate to your Android phone’s wireless and network settings. After that, choose the option that allows you to tether your device and use a portable hotspot.
• Now, navigate to the WLAN or Wi-Fi hotspot option and hit the button to enable WLAN hotspot mode.
• Next, navigate to the WLAN hotspot option and select it. When you pick this option, it will display the default network SSID (your Android phone’s network name), security type (open, WPA-PSK, or WPA2-PSK), and network security key (password). By default, each Android phone has a unique network SSID and password. You may find the network security key for your Android phone in this manner.
• You may modify these details to suit your needs and save your changes.
• You can access the Internet on the device you want to connect with by going into the settings for both its wireless and wired network and inputting the SSID and password for the network in question. The hotspot connection between the handset and the network device is now active.
• The mobile hotspot will continue to function until the services on the Android phone are disabled or the data limit on the Android phone is reached.
• If an illegal person is accessing your Internet, you may restrict them from the hotspot settings since this is another smartphone function that allows you to check how many users are connected to the phone.
Network Security Key Mismatch Error and How Do I Fix It?
When we connect a network device, such as a router, PC, laptop, or Android phone, to a wireless network to access the Internet in any LAN network or home network, To get access to the network, we must first obtain the security key for the network.
This network security key is a one-of-a-kind combination of alphanumeric characters unique to each network in the range.
When you enter the password and a notification displays stating that there is a network security key mismatch, the combination of characters you are entering to access the network is wrong and does not match the password for that specific network.
How to Resolve Network Security Key Mismatch fix
A variety of approaches may be taken to remedy the issue, and one of them might include us finding the correct security key.
Some pointers are as follows;
- The most typical cause of network key mismatch is when we enter the incorrect password. Because a password is case sensitive, please make sure you enter the letters precisely in upper and lower chances as they appear in the password.
- If you are entering the correct password and the issue remains, restart your device, such as the router or PC, whatever you are using. Sometimes the device can hang, and it will resume regular operation when you restart it.
- Another cause of key mismatches is that the Wi-Fi network you attempt to access is incompatible with your device. As a result, it displays a password mismatch notice. As a result, determine which version of the Wi-Fi network your device can handle and then attempt to log in exclusively to those networks.
- If none of these methods work, the situation will deteriorate. When this happens with routers, the whole system must be reset. Thus, login to the router and generate a new network name and network security key, both of which should be written down and memorized.
- Now, under your PC or laptop’s network and sharing center settings, remove all network details and restart your computer.
- You should look for the network you want to reconnect to, then input the new security key for that network when you find it.
- If you connect manually, you will undoubtedly get across the network, and you will be able to fix the network key mismatch problem.
Is the Network Security Key the same thing as a password?
It is the most often requested question. Readers and users are often perplexed by the significance of a network security key and a password.
The security key is a technical word often used with routers, switches, and modems. Each network SSID has a unique and varied security key known as a WPA key, WPA2 key, or pass, depending on the network device manufacturer.
The network security key is used as a password and the network name to access the wireless network on a Windows PC. The key is just a unique combination of alphanumeric characters.
However, when we use an Android phone to access Internet services, the security key is shown as the password for activating the services. Thus, both are the same, but various terminology is used based on the device’s manufacturer, type of device, and network environment in which it is installed.
Conclusion
We have learned about network security keys and their many types in this lesson. We’ve also seen how a network security key may be used with various network devices and settings. We learned several beneficial strategies for resolving the security key mismatch problem and easy steps for configuring the security key in Windows PCs, routers, and Android phones.