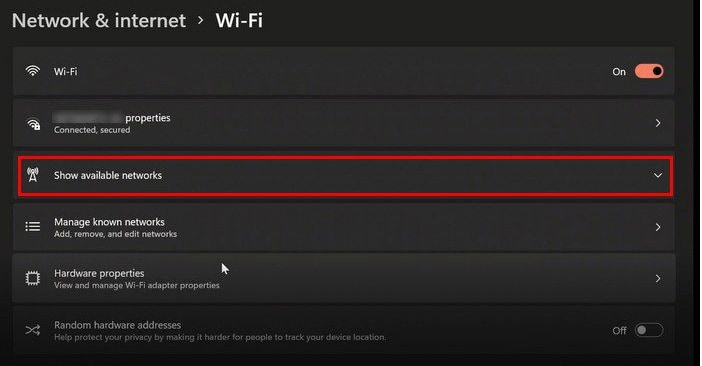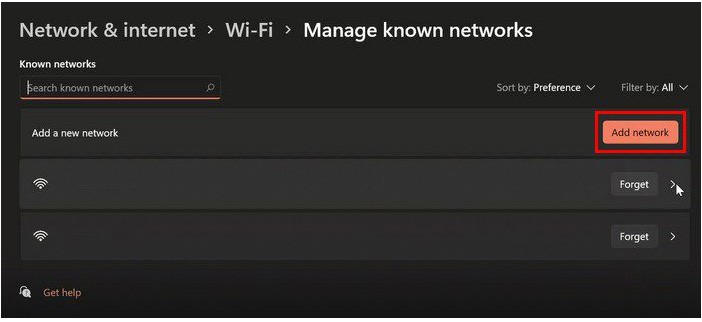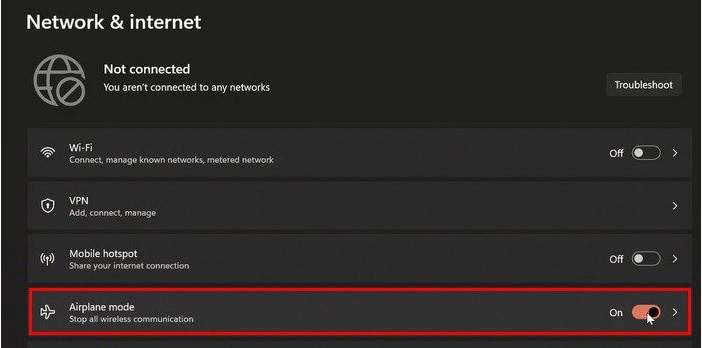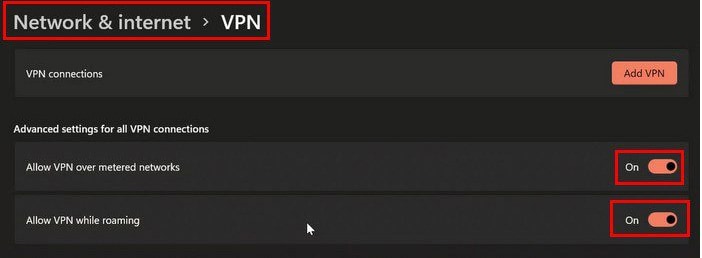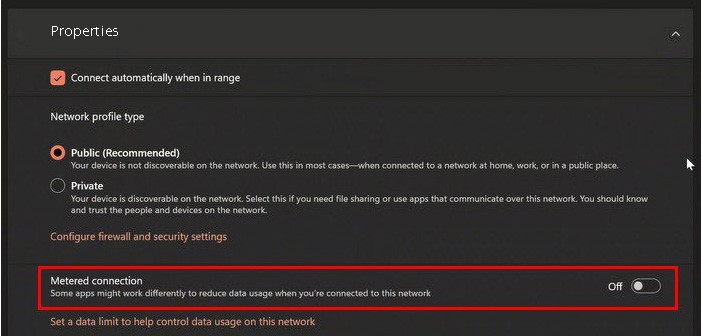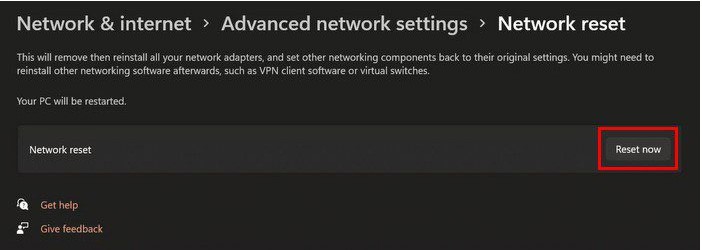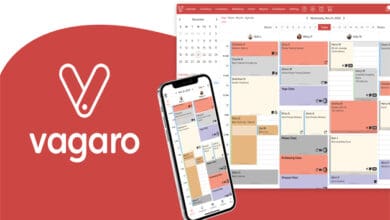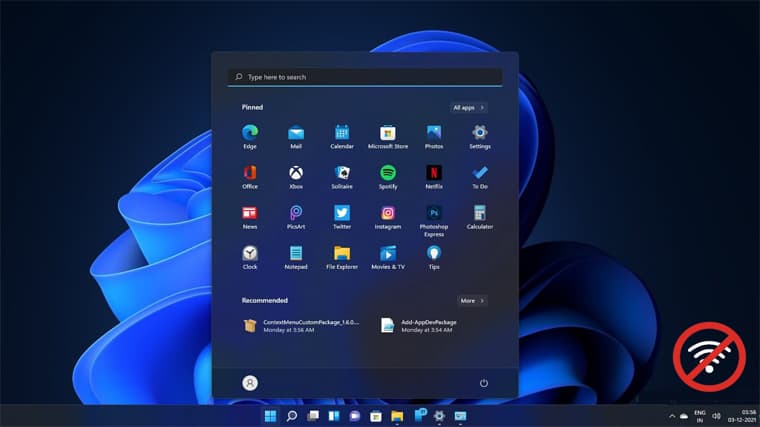
This guide will assist you in repairing Windows 11 if it won’t connect to a Network. Read the full article and follow the step to resolve the issue.
It may be aggravating when you cannot connect to a WiFi network. For example, it might prevent you from completing tasks at work or attending important meetings. You try the most basic repairs when this occurs, such as restarting your computer, but this does not always work.
The exciting thing is that there are various solutions to the issue that you may consider. First, connect to check whether the problem is limited to your Windows 11 computer. Are other devices experiencing the same issue? Next, check that everything is properly plugged in and switched on the WiFi. Perhaps another family member turned it off and forgot to turn it back on.
What to Do If Your Windows 11 Computer Cannot Connect to a Network
In this post you will know how to easily fix Windows 11 won’t connect to a Network. Ensure you’re within range of the network you’re attempting to connect to before attempting any of the following tips. By coming as near as feasible, you can eliminate the distance as a problem.
You may start by forgetting about the network and re-adding it. You may do so by going to Network and Internet, then WiFi.
Once in WiFi mode, choose to Manage known networks and then Add a new network to add it again.
Manually Connecting
Perhaps the problem isn’t that your computer won’t connect at all, but it won’t connect automatically. However, if you connect manually, you will be able to get online. Check to see if you can connect manually by going to:
- Network and Internet
- WiFi
- Display available networks
- Choose the WiFi network you like to connect to.
- Click on Connect automatically
- Connect
Other Suggestions
You may also try turning Airplane Mode or disconnecting from the VPN. Toggle everything off by going to Settings > Network & Internet > VPN.
Turning off Airplane Mode is simple, as seen in the accompanying picture. The VPN option is a few steps up the list. Toggle everything off by selecting it.
Turn off Metered Connection
If Windows 11 Won’t Connect to a Network, you should check whether the Metered Connection option is enabled. However, you may disable it by going to Settings > Network and Internet > WiFi > Manage known Networks > turn the network > Properties > Uncheck the Metered Connection box.
Reset the Network
You may also try resetting the network. It may be done by going to:
- Settings
- Network and Internet
- Advanced network configuration
- Network reset
- Reset now
It may not be delightful when your Windows 11 computer refuses to connect to any network. As a result, you cannot complete any task, which may result in terrible consequences. Fortunately, there are many solutions you may try to resolve the problem. Do you often encounter this error? Please share this article on social media.