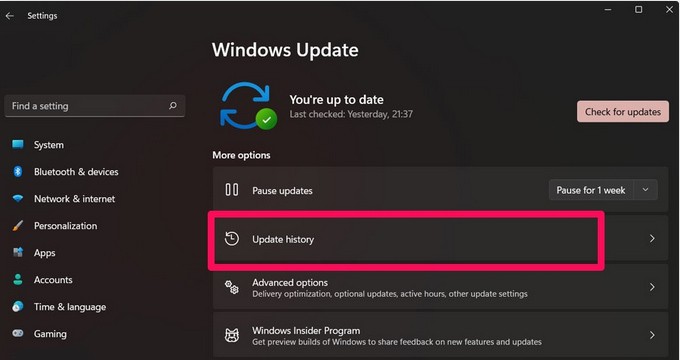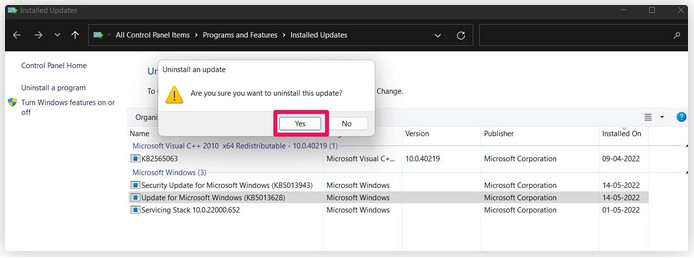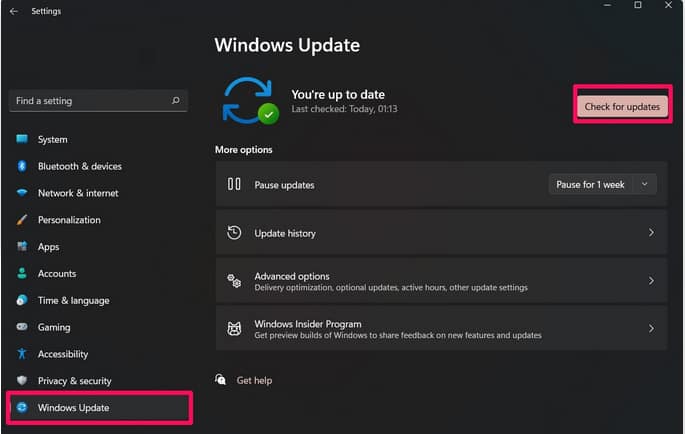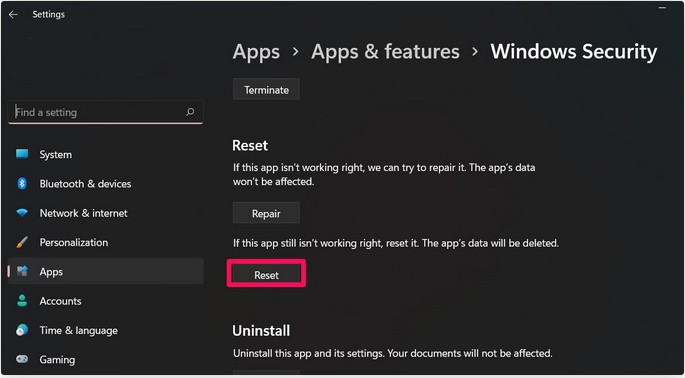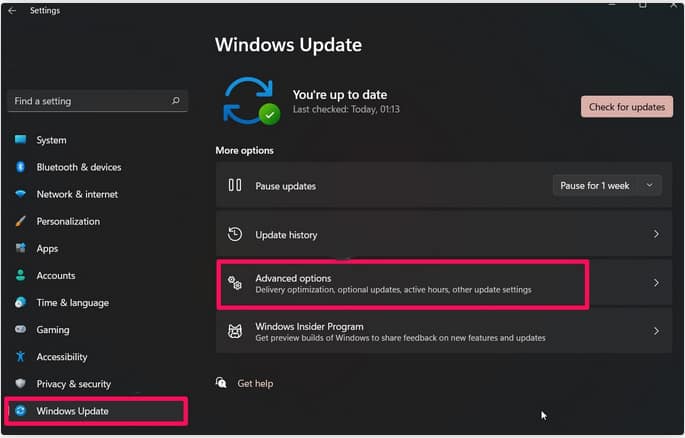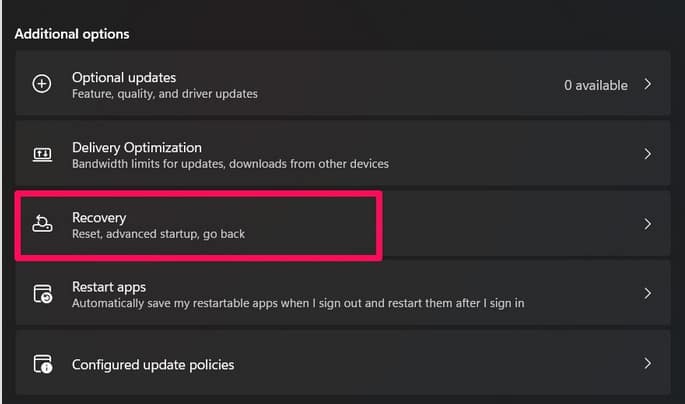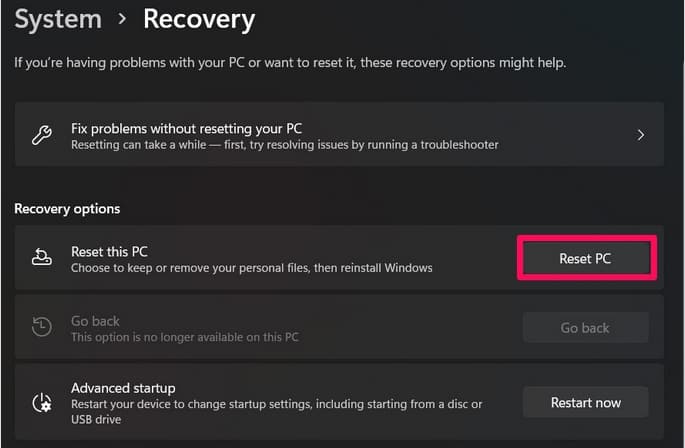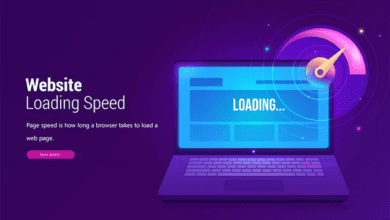A complete guide on how to fix Windows Security not working in Windows 11. Have you just updated your operating system and are now unable to access Windows Security? If this is the case, you will discover how to fix the issue if you cannot access Windows Security on your Windows 11 PC.
Microsoft Defender Antivirus is included with Windows Security and is incorporated into the operating system. (In early Windows 10, Windows Security was known as Windows Defender Security Center.) However, Windows Security is essential for protecting your device from suspicious activity, viruses, and malware, among other things.
If you cannot access Windows Security, your computer may be at risk. However, since we have several fixes for this error, you no longer need to worry. Consequently, ensure that you implement each of the following fixes.
How to Fix Windows Security Not Working in Windows 11
Yeah! If you cannot open Windows 11 Security, there are various solutions available. As a result, let’s have a look at the many fixes general:
1. Reboot Your Device
If you recently updated Windows and haven’t yet restarted your device, do it right away since the news update may not have been implemented because it needs a reboot. So, merely clicking on the Windows symbol on the taskbar will reboot your device. Then, press the power button and select Restart. However, after rebooting your device, you will be able to access Windows Security once again.
2. Remove All Recent Updates
Many customers claimed that the inability to access Windows Security began following the most recent Windows 11 patch update. As a result, you should consider uninstalling the most current updates by following these steps:
1. First, open Windows Settings and tap Windows Update.
2. Scroll down and tap on the Update History button.
3. Scroll down again and click on Uninstall Updates.
4. Next, select the update you believe is the source of the problem and remove it.
3. Update Your Windows
If Windows Security is still inaccessible after removing the updates, check for and install Windows updates on your computer. However, before you check for updates, we recommend that you reboot your device and then perform these steps:
1. Navigate to the Settings page.
2. Now, tap on Windows Update.
3. Finally, click the Check For Updates button.
4. Turn off third-party antivirus software
It’s also conceivable that you’re using third-party antivirus software interfering with Windows Security and preventing it from working correctly on your computer. Therefore, it would be advantageous to try uninstalling it and then recheck whether Windows Security was still unavailable.
5. Reset the Windows Security App
You may restore the Windows Security app using one of these techniques if it does not open, crashes, or functions correctly.
1. Press the Start button.
2. Navigate to the Windows Security shortcut and right-click on it.
3. Go to More > App Settings.
4. The Advanced options in Windows Security will appear. Navigate to the Reset section.
5. Select Reset, then confirm the operation.
6. Use SFC and DISM
We recommend that you attempt this method if none of the other options have successfully resolved this error.
Many users have seen this sort of error. Nonetheless, they were able to resolve the unable to access Windows Security error on a Windows 11 PC by executing SFC scans or DISM from the command line. So it would help if you gave this method a go. However, if you are unsure how to use it, the following steps will help:
For the SFC Scan:
1. Start the command prompt when logged in with administrator rights.
2. Execute the following command:
sfc /scannow
Regarding DISM:
1. To begin, launch an elevated command prompt with administrative rights.
2. Execute the following commands:
DISM.exe /Online /Cleanup-image /Restorehealth DISM.exe /Online /Cleanup-Image /RestoreHealth /Source:C:\RepairSource\Windows /LimitAccess
7. Reset Your Computer
If none of the prior solutions work, the only remaining alternative is to reset the system fully. As a result, you should attempt resetting your Windows device and see whether the Windows Security problem is repaired.
To begin, open the Windows Settings app.
2. Next, select Windows Update > Advanced Options.
3. Scroll down and select Recovery Options.
4. Finally, press the Reset PC button.
Done! A few minutes will be required to complete the reset operation. After that, restart Windows Security to see whether you can still access it. If you have any tips on how to Fix Unable to Access Windows Security, please share them below. Also, please provide them in the space below. Also, look how to Download & Install Windows Security?