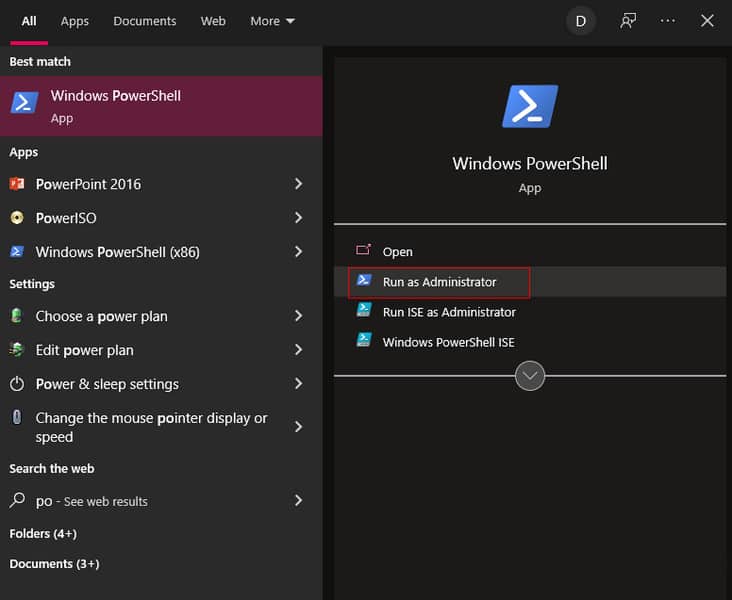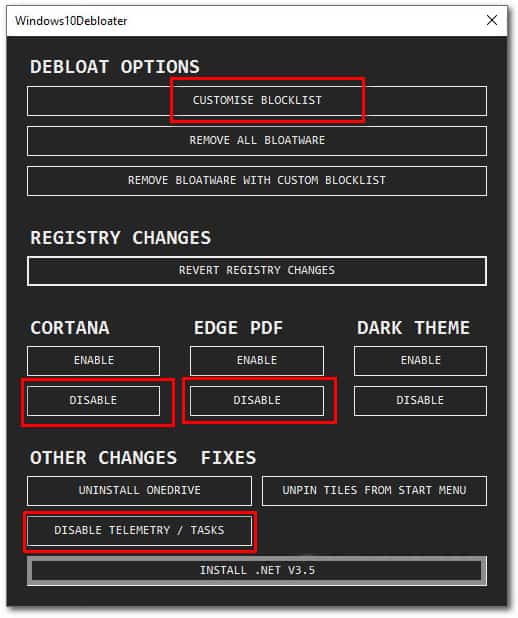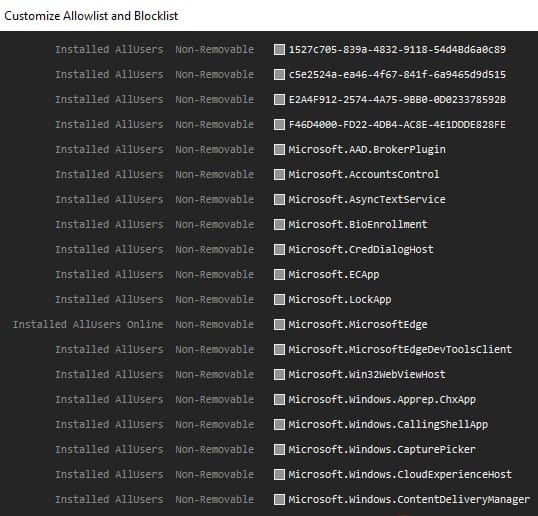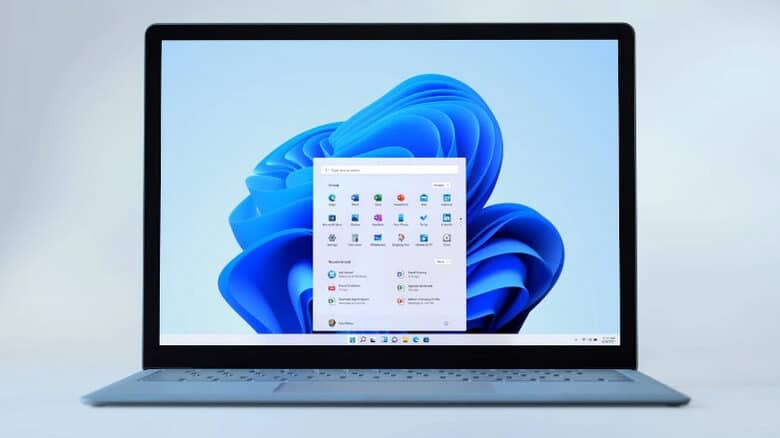
How do I fix a slow Windows startup on Windows 11? A complete guide with step-wise instructions to resolve the issue and makes your windows fast. Many consumers have observed that their Windows 11 computer starts up slower than Windows 10 or other operating systems they have tried on the same computer.
Several factors might cause your Windows 11 startup to lag. We investigated and discovered some typical causes that can cause this problem; here are a few examples:
- Background Apps — Windows 11 comes pre-installed with many programs; these background applications might cause a slow startup or overall slow performance.
- Malware — Malware is detrimental and damaging to our computer system; it causes the system to slow down and terminates many critical functions. All of us are aware of this information.
- Bloatware — Windows 11 comes with a slew of bloatware software such as Cortona, Maps, and others that you may not want to use but are a significant cause of your computer system’s slow startup.
- Hardware Restrictions — Your hardware may need an upgrade. Because the following steps did not work, it is advisable to presume that your HDD is old or is failing due to overload. Consider upgrading to a better option, such as an SSD.
Follow along as we outline a few strategies that will undoubtedly assist you in getting your computer back on track.
Disable Startup Apps
Your Windows may be taking longer to boot than usual because you have too many programs scheduled to start automatically. Here are some steps to limit the number of startup programs in Windows. It will helps to fix slow Windows Startup on Windows 11.
1. Right-click your Taskbar and click “Task Manager.”
2. Disable any programs you feel you will not need to start on startup. In my case, I removed Skype, Figma Agent, and AnyDesk since I feel I will not require these programs to start on startup.
3. The programs will not start automatically the next time you restart your computer; you must turn them on manually.
Clean up your Windows
For debloating Windows 11, we’ll use a sycnex script. Debloating entails removing apps and services that come with Windows 11. In certain circumstances, these applications are bundled based on your use.
1. Once you have pressed the Windows key, enter Powershell and start it as an administrator.
2. Then, copy the highlighted command below and paste it into the PowerShell window.
iwr -useb https://git.io/debloat|iex
3. After that, press Enter, and the application will automatically download the Windows 11 debloater script from the internet and execute it within a few seconds.
The program will also establish a System Restore Point, allowing you to quickly return to a functional build if anything goes wrong after taking any actions.
4. Yes, this is a Windows 10 debloater; however, it also works well on Windows 11. I recommend that you disable Cortona and Disable Telemetry / Tasks.
Customize Blocklist — This box displays a list of objects that you may disable, including services such as Microsoft Store, Microsoft Photos, Paint, and Edge. You have the option to disable these; it is entirely up to you. It is entirely dependent on how you plan to use your computer.
Run a scan for malicious software using Malwarebytes
Anti-malware software is provided by Malwarebytes; Using their services to scan your computer for viruses and malware that might be slowing down your computer’s startup. Malware bytes are simple; follow these steps to rid your computer of malware.
1. Launch Malware Bytes.
2. Press the Scan button and wait a few moments.
3. After malware bytes have scanned the whole system, it will display the discovered malware.
4. Select quarantine and wait a few moments.
5. Reboot.
Now that your computer is malware-free, we can relax a little.
Defragment Hard Drive
Defragging is a safe technique that allows you to reorganize the data on your hard drive, clean it, and make it somewhat faster than before. Because defragging is a Windows-based procedure, it is pretty hard to go wrong. If you use a hard disc device, follow these steps. If you have a Solid State Drive (SSD), avoid defragging since it may harm the health of your drive. In addition, defragging is compared to work on hard drives, which have entirely different functionality than SSDs. It may also helps to fix Slow Windows Startup issue.
1. Launch File Explorer.
2. Right-click on the HDD you want to defrag.
3. Launch File Explorer and right-click on the hard drive you want to defrag.
4. Select Properties.
5. Navigate to Tools and click Optimize.
6. Select the Disk that you wish to optimize.
Update Drivers
Incompatible Driver Versions might cause this issue. You can downgrade or upgrade your Graphics Card Drivers by visiting these websites. For both Nvidia and AMD users. Drivers may be a significant effect since even fresh drivers can slow down your PC; experiment with a few drivers to discover the best one. Hope it will fix slow Windows Startup issue.
Fast Startup
Fast startup is a feature integrated into Windows 11. It uses the most available resources and generally helps your system try as hard as it can to turn on quickly. It also never completely shuts off your system to make it simpler to turn on. On restarts, this does not work. To turn the Fast-startup function in Windows 11, follow these steps. If you are using a laptop, avoid this step since it will affect your battery in the long run.
1. Select the Windows button.
2. Control Panel for Search
3. Select Power Options
4. Select the Quick-start option.
When you start up your computer after making these modifications, you will see that the time for the operating system to load has been significantly cut down.
Upgrade Hardware
If these steps did not work for you, I believe it is time to upgrade your HDD to an SSD since SSDs are far faster than HDDs and are not as costly. Consider updating your hardware or reverting to a previous stable operating system. It will undoubtedly Fix Slow Windows Startup on Windows 11. I hope this information is useful to you. You can also read the article on how to Install Windows 11 22H2?