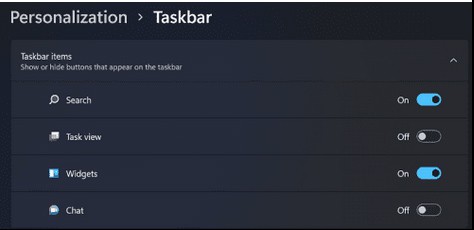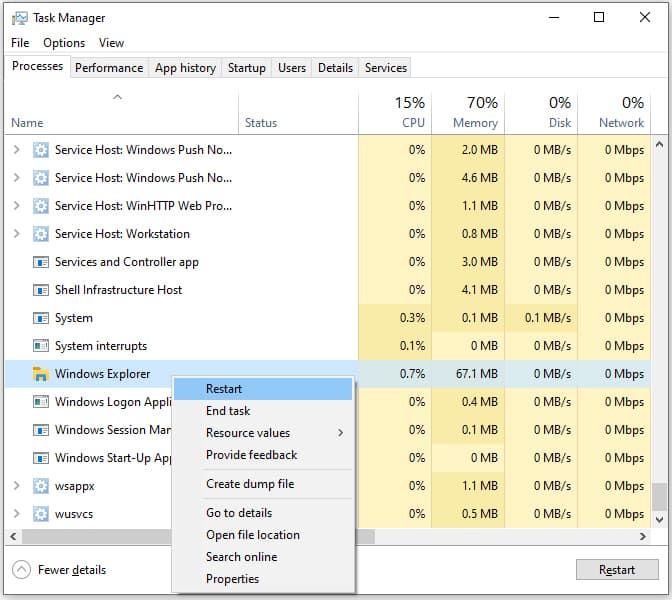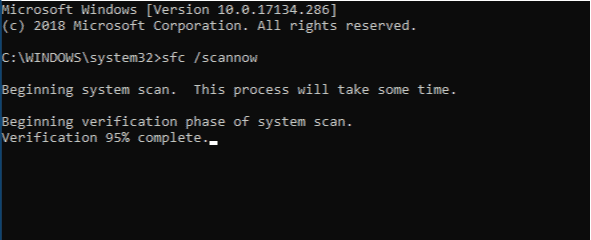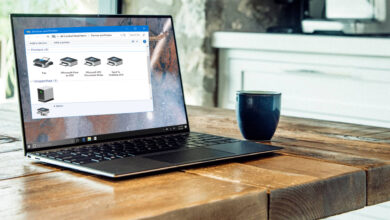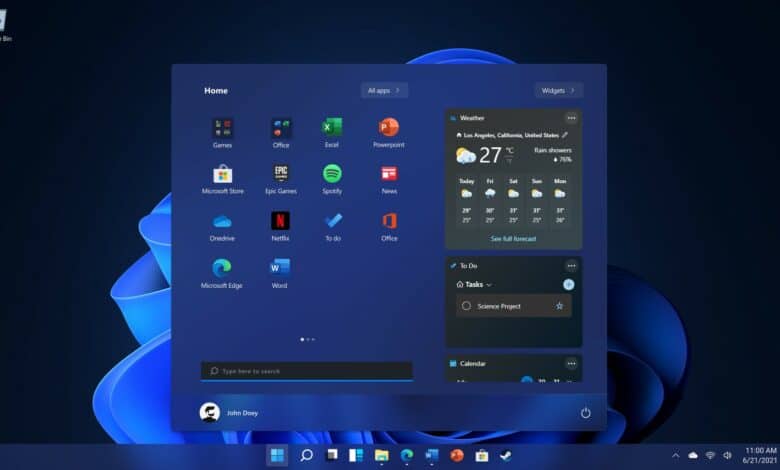
This guide will teach you how to fix Windows 11 not displaying the weather widget. You’re not alone if you can’t see the Weather Widget on your Windows 11 taskbar. Many people have had the same problem. Reinstalling the Web Experience Pack might cure the problem temporarily until the next boot. Let’s see what more you can do to fix this problem.
The Weather Widget Is Not Working on Windows 11
This post will explain how to fix Windows 11 is not displaying the weather widget in easy steps.
Reinstall the Web Experience Pack
The most accessible approach to fixing the Weather Widget issue is reinstalling the Web Experience Pack. Be aware, however, that in order for the pack to function correctly after restarting your computer, you will need to do a fresh installation of it.
To remove the Web Experience Pack, use PowerShell with administrative privileges and run the following command:
Get-AppxPackage MicrosoftWindows.Client.WebExperience* | Remove-AppxPackage
Then, download the Windows Web Experience Pack from Microsoft.
Enable Taskbar Widgets
If the Weather Widget app does not enable on your taskbar, go to taskbar settings and check this option. Navigate to Settings, then Personalization, then Taskbar, and finally Widgets. If the option is already enabled, deactivate it for 30 seconds before re-enabling it. It may helps to fix Windows 11 is not displaying the weather widget.
Restart Windows Explorer
Locate Windows Explorer in the Task Manager. Restart the process by right-clicking it. Check to see if this fast fix addresses the problem.
Check Your Network Connection
You should check that your Internet connection is working correctly. In the Windows Search box, type “Internet Options,” and then click the Advanced option. Check whether the Weather Widget is accessible today by enabling SSL 3.0, TLS 1.0, TLS 1.1, TLS 1.2, and TLS 1.3
If the problem continues, try changing your DNS settings.
1. Navigate to Settings and then Network and Internet.
2. Select Advanced network settings.
3. Right-click on your existing network and choose Properties.
4. Navigate to the Internet Protocol version 4 (TCP/IPv4).
5. Change your Preferred DNS to 4.2.2.1 and your Alternate DNS to 4.2.2.2.
Additionally, check a different network and see if you see any differences. You may also reset your network connection by unplugging your router.
Run DISM and SFC to Fix Faulty System Files
Start Command Prompt with administrative privileges. Then, one by one, run the following commands:
DISM.exe /Online /Cleanup-image /Scanhealth
DISM.exe /Online /Cleanup-image /Restorehealth
DISM.exe /Online /Cleanup-image /startcomponentcleanup
sfc /scannow
After analyzing and restoring your system files, restart your computer and check whether the Weather Widget works appropriately.
Reinstall the Web Experience Pack if the Weather Widget does not function with Windows 11. Then, return to the Taskbar settings and re-enable Widgets. Next, restart Windows Explorer, check your Internet connection, then run DISM and SFC to fix corrupted system files.
Did you resolve the problem and restore the Weather Widget’s functionality? Which solution was successful for you? Please let us know in the comments section below. Also read article on how to Automatically Hide the Taskbar in Windows 11.