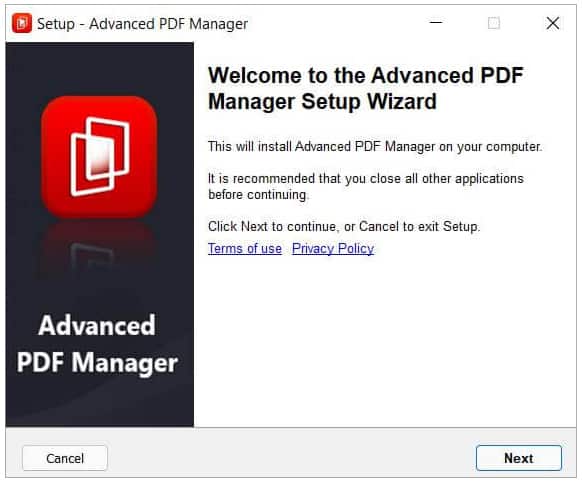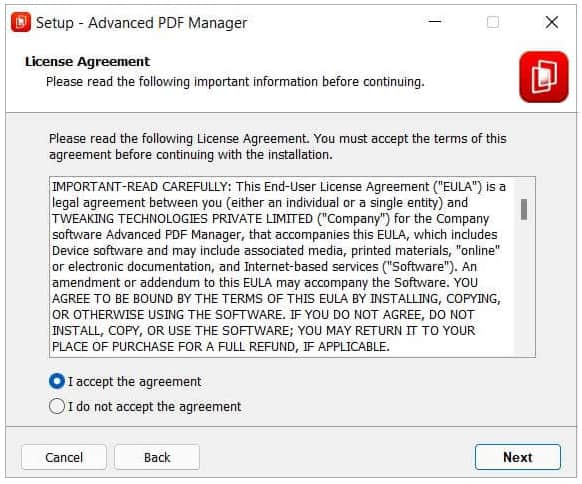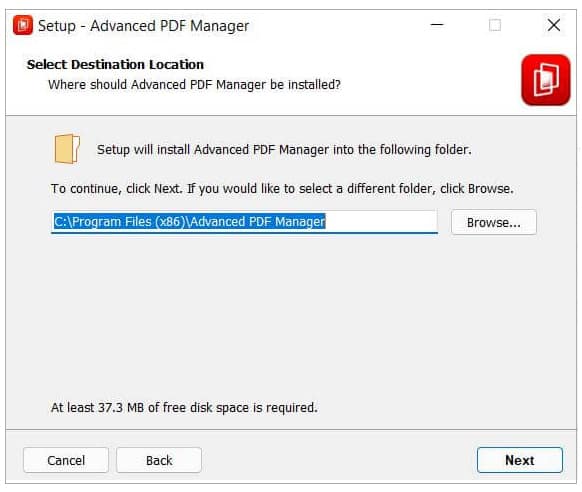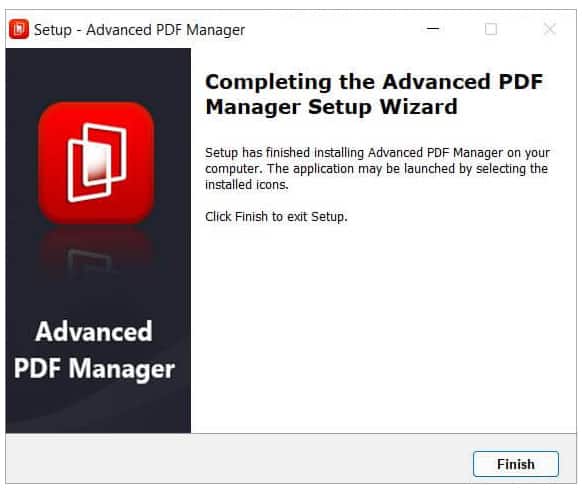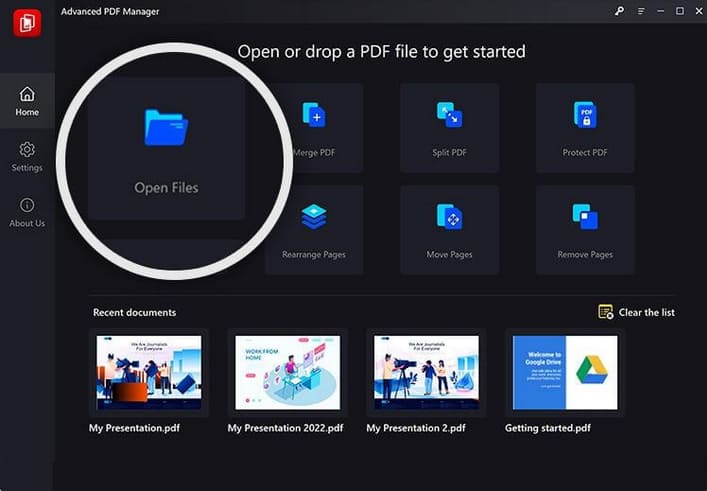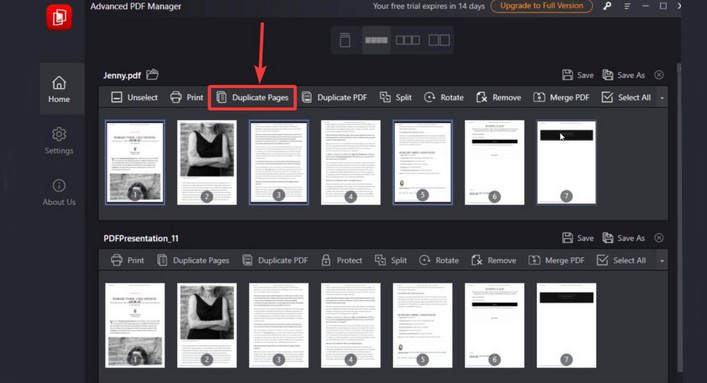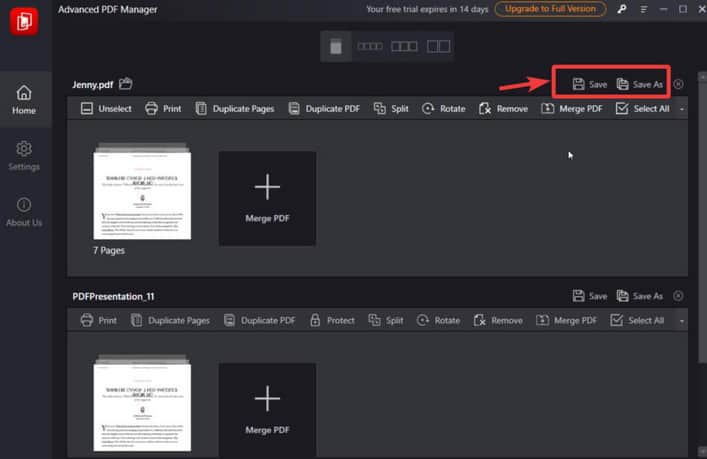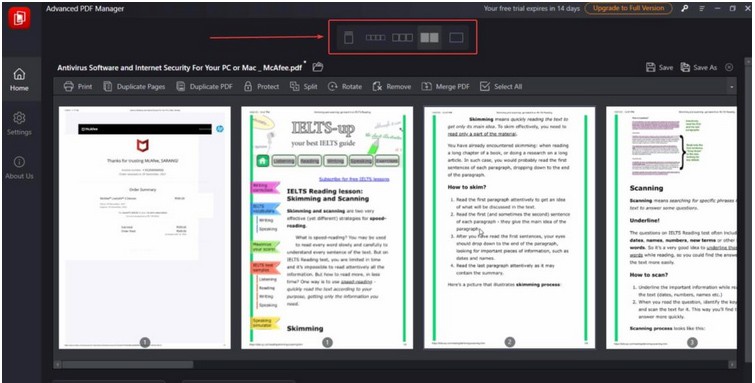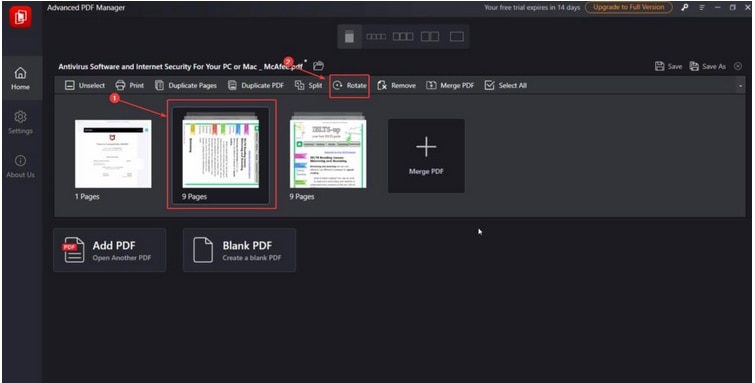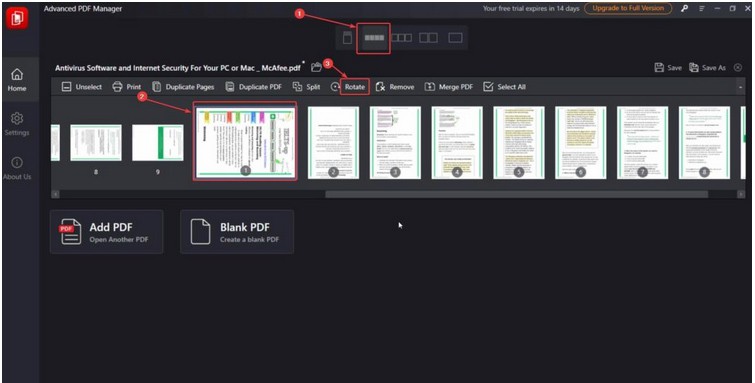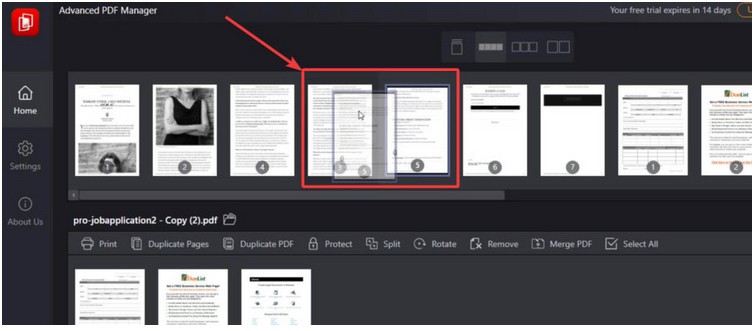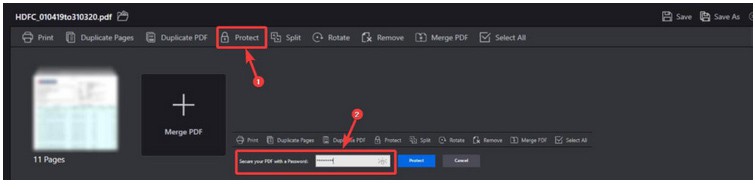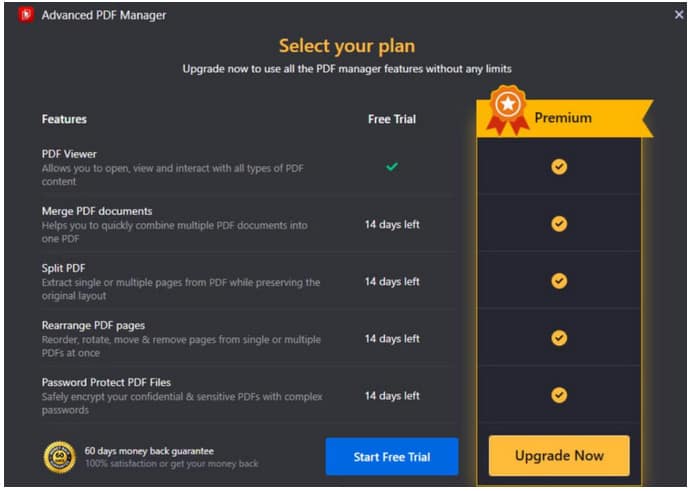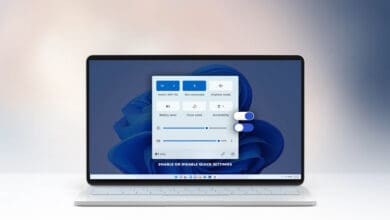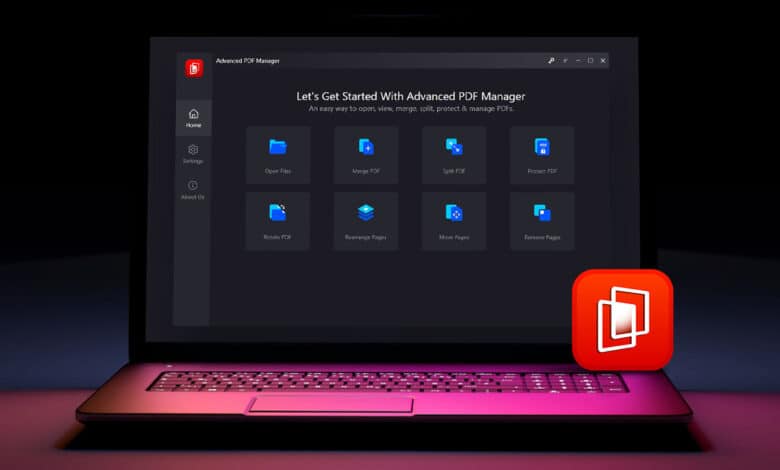
The topic of discussion and review for today will be Advanced PDF Manager. This guide includes how to install Advanced PDF Manager, its features, how much it costs, and anything else you need to know about it.
Is This The Ultimate PDF Management Tool For Your Windows PC?
Today, PDFs are more than simply a way to read a document. You may conduct several operations on a PDF to further process it. However, you will need a practical PDF management application for this. Enter Advanced PDF Manager — a simple PDF management application that can assist you with editing, merging, rotating, dividing, and a variety of other PDF-related chores. So, without further ado, let’s look at Advanced PDF Manager and see what it offers.
How to Install Advanced PDF Manager
Advanced PDF Manager installation is simple and uncomplicated.
1. Download, execute and install Advanced PDF Manager.
2. Press the Next button.
3. Accept the licensing agreement and proceed by clicking Next.
4. Select your browsing location and press the Next button.
5. When the installation is complete, click Finish.
Interface
Even if you are new to PDF management, you will see that Advanced PDF Manager has a very simple and functional interface.
You’ll be able to master all of its features in no time. One reason is that the bulk of its features is nicely grouped, making them very useful when working with many batches of PDFs.
All settings are accessible and understandable, whether you wish to change your reading perspective, divide and merge PDF documents, change the orientation of individual PDF pages or several PDFs at once, or password-protect PDFs or their pages.
How to Manage and Edit PDF Files Using Advanced PDF Manager
1. Now that you’ve installed Advanced PDF Manager, you may choose a task or add PDF files and then determine what task to conduct afterward. Let’s start with the latter case and open a PDF.
2. Now that you have the PDF pages open in front of you, you may change the view to your preference.
By selecting the Small Multiview, for example, you may have your PDF pages aligned up.
3. Choose one of the tasks listed above to apply to your PDF. For example, you may choose numerous pages from your PDF document and then select the Replicate Pages option to duplicate these pages.
You may also choose a complete PDF and select Duplicate PDF. It is helpful to preserve one version of your PDF intact while doing operations on another. Change the view to Collapse View first, followed by Duplicate PDF.
4. When satisfied with your modifications, click the Save or Save As option.
Technical Information;
• Download Size: 10.4 MB
• Required Space: 210 MB
• Version: 3.11.4111.18470
• Windows 11/10/8.1/8/7 compatible (32 & 64 Bit)
Features
1. The PDF Viewer
Many view modes are available that not only improve your reading experience but also allow you to examine PDFs for various purposes. More particular, the reader allows you to interact with PDFs easily. Collapse View, Small Multiview, Medium Multiview, and Single Multiview are among the view modes available.
2. Rotate PDFs
You can come into a circumstance where the orientation of your PDF’s pages is incorrect. Would you accept the PDF as is? It may degrade your viewing experience and cause roadblocks for future processing. With Advanced PDF Manager, you may choose a single PDF page or a whole PDF document and then change it to your desire. The screenshot below shows that all 9 pages of a PDF have been rotated.
If you wish to rotate individual pages, pick the Small Multiview, then select and rotate a particular page.
3. Merge and Split PDFs
You may easily merge many PDF files into a single document. Not only that, but you may also divide a group of pages into different PDF files.
4. Change the order of the PDF pages
When you open a PDF with Advanced PDF Manager (and change its view), all the pages are ordered numerically, as seen in the screenshot below. It is essential because you may reorder PDFs in whatever order you desire by just dragging the pages back and forth. You may be confident that the numbering will not change. This way, you can keep track of modifications, such as where you relocated a particular page.
5. Password Protection
There may be situations when you do not want everyone to have access to a PDF document. Assume it’s a secret bank document only the intended recipient should view. In such a scenario, you may choose the document and password secure it. You may then send it to the chosen recipient and disclose the password over a text message.
Speed
Knowing that if you work with PDFs regularly, a program like Advanced PDF Manager may help you enhance your productivity by increasing magnitude. And the speed with which Advanced PDF Manager and its features operate supports this. For example, you may insert as many PDF pages as you like, and it will merge them at record speed. Advanced PDF Manager was most likely designed to streamline and speed up a user’s PDF process.
Updates
The creators ensure that new features are routinely brought out to Advanced PDF Manager, but if you want to acquire updates manually, click on the button next to the lock symbol and then on Check for Updates.
Pricing
One of the most incredible things about it is that you may try all of its features for 14 days at no additional charge. If you like the experience, you may upgrade to the premium version, which begins at US$ 39.95.
Overall, and as this Advanced PDF Manager review indicates, you will have a lot of fun messing with PDFs with this PDF management application. Whether it’s just seeing them or making adjustments like dividing, merging, rotating, duplicating, protecting, etc. You will undoubtedly increase your productivity while working with PDFs. However, features like as annotating PDFs and form-filling capabilities might improve it even more. What do you think? Please give Advanced PDF Manager a go and let us know how it goes. Also read article on how to Convert Google Slides to PDF.