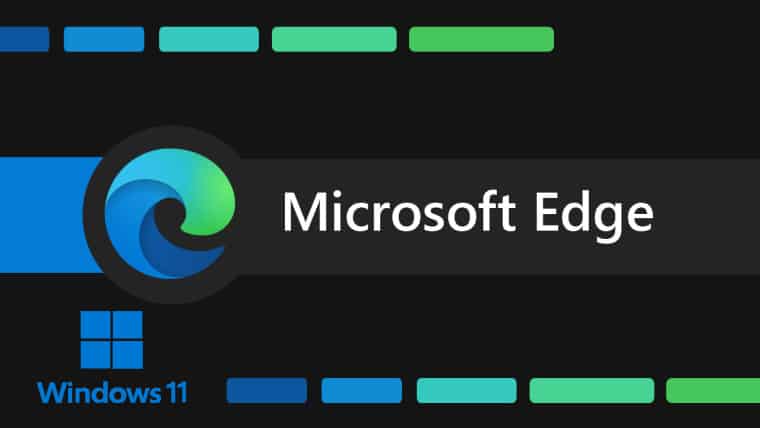
This article will explain how to fix Microsoft Edge crashing on Windows 11. A complete guide with step wise instructions to fix this issue. Microsoft Edge was developed to replace the more established web browser Internet Explorer. This new browser has a cleaner layout and requires fewer resources, resulting in a speedier experience. However, it is not without flaws. For example, the browser does sometimes lag on the user.
A little lag is OK for most users, but frequent crashes are unacceptable. It might be a random crash at times, or the browser could crash only a few seconds after it launches. This article will go through the many solutions that a user may try to fix the random crash problem with Microsoft Edge. So, without further ado, let’s get started.
How can I fix Microsoft Edge crashing on Windows 11?
Let’s look at the probable reasons for a crash before getting to the solutions.
- Incompatible browser extension
- Invalid browser cache.
- A third-party antivirus application.
- There are currently too many apps operating in the background.
Now consider all of the alternative solutions. Unfortunately, it is impossible to determine which solution would be best for your gadget. So you’ll have to try each solution one after the other until you find one that works for you.
Clear Browser Cache
Any damaged cache data saved in the browser will cause the browser to crash from time to time. The user must clear the cache data held on the browser to get rid of it. It will remove the user’s login information and slow down the browser. However, deleting the cache may potentially solve the browser crash problem.
- Open the Edge browser and click to the top right corner to the settings and more icons.
- Click History from the drop-down menu.
- When the history box appears, click the three-dot symbol again and choose precise browsing data.
- On your screen, a pop-up window will appear. Select All Time as the time range and tick the box next to cached pictures and files.
- Finally, click Clear Now, and you’re done.
Now try using the browser once again. If you have another crash, try the following solution.
Disable or remove browser extensions
We all use browser extensions. These browser extensions are an excellent resource for end-users. However, this tool may create problems for certain users if it is compatible with their browser.
An incompatible browser extension may cause intermittent crashes in a web browser. To fix this, either deactivate the extension or remove it altogether. The problematic aspect is determining which extension is at fault.
To begin, you must deactivate all extensions in your browser. Continue to use the browser once you have deactivated all extensions. If you have another crash, the fault is not with your extensions. You may re-enable them. However, if your crashing problem is resolved after disabling the extensions, the fault is undoubted with one or more of your extensions.
In such a scenario, re-enable one extension after the other and wait to see whether the crash reappears. Yes, it may take some time, but you will be able to pinpoint the exact extension where the problem lies. You may deactivate all extensions, but if you depend on them often, you must identify the one causing the crash. Then, please remove it from your browser after you’ve found it.
To deactivate or delete an extension, click Extensions from the settings and more menu in the upper right corner of your browser window. The list of installed extensions will then be shown on your screen. Each extension has a toggle next to it. Turning off that option will deactivate the extension. To uninstall or delete the extension, click on the Uninstall option below the extension.
Try the following solution listed below if the problem is not with your extensions.
Update the browser
Microsoft will provide updates for the Microsoft Edge browser over time when issues are discovered. However, even with unexpected crashes, there is a chance that a bug is to blame. If that is the case, Microsoft will remedy the issue by releasing an update to the program.
Check for updates in the Microsoft Edge browser, and if you find one, install it immediately away. Then, try using the browser after installing the updated version on your PC. If it crashes again, try the following solution.
Disable third-party antivirus software
Many antivirus packages offer a network security function that allows them to prevent specific browser actions. However, this security feature is not perfect, and it will sometimes stop operations that do not need blocking or programs required for the browser to work. In addition, because of the antivirus program’s limitation, the browser may behave strangely and crash on you.
Open your antivirus software and deactivate the network shield protection to fix this. You may also try disabling the antivirus by turning off real-time protection. Finally, try the browser after disabling the antivirus.
If your browser usually operates, you’ve found the source of your random crashes: the antivirus application. As a solution, delete the antivirus entirely and replace it with something that does not cause the Microsoft Edge to crash.
If the Microsoft Edge crashing on Windows 11 again, it is not the antivirus’s fault, and you may re-enable it. However, it would help if you tried the following solution listed below.
Close other apps
Every system’s resources are finite, and browsers use many of them. So, if you have a machine lacking in speed or sheer power, you will experience browser crashes if you have many programs operating in the background.
To fix this, deactivate or force close any other windows or applications running in the background, then try the browser. If the crash in your browser occurs again, try the next solution listed below.
Disable Search Recommendations
Disabling search suggestions have resolved browser crash difficulties for many Microsoft Edge users.
So you should try it as well.
- Click the Settings and More icon in the window’s top right corner.
- Then, from the list of choices that appears, choose Settings.
- Then, in the Settings window’s left pane, click the Privacy, search, and services option.
- Then, select the Address bar and search option from the drop-down menu.
- Disable the Show me search and site recommendation using my inputted characters option here.
- Restart the browser and continue to use it. If the crash occurs again, try the next solution listed below.
Change search engine
To fix Microsoft Edge crashing on Windows 11, we have to change the search engine. Edge’s default search engine is Bing; however, users may change it to another engine. However, changing the search engine might sometimes cause a crash. Some people solved their browser crashing problem simply by changing the default search engine.
- Click the Settings and More icon in the window’s top right corner.
- Then, from the list of choices that appears, choose Settings.
- Then, in the Settings window’s left pane, click the Privacy, search, and services option.
- Then, select the Address bar and search option from the drop-down menu.
- Select Bing as the default search engine from the drop-down menu next to the Search engine used in the address bar option.
Restart the browser and continue to use it. If the crash occurs again, try the next solution listed below.
Reset Microsoft Edge
Resetting the program might sometimes fix most of your difficulties with it. So give the Reset button a try as well.
- Click the Settings and More icon in the window’s top right corner.
- Then, from the list of choices that appears, choose Settings.
- Then, click the Reset settings option under the Settings box’s left pane.
- Click the arrow next to the option Restore settings to their default values. A pop-up window will appear, requesting confirmation. Here, click Reset.
Restart the browser and continue to use it. If the crash occurs again, try the next solution listed below.
Run SFC scan
System File Checker is a built-in Windows function that may detect and fix system errors with a single command. Even with the browser crashing problem, it has worked brilliantly for many Windows users. So give it a try as well.
- Press Windows Key + R to open up the Run box.
- Type cmd and click Shift + Enter. A pop-up window will appear requesting administrative access. Accept it.
- Enter ” sfc /scannow ” in the cmd window and hit Enter.
The command will be executed, and your system will take some time to finish the operation. Please restart your computer after it is finished.
Now try using the browser once again. If the Microsoft Edge crashing on Windows 11 again, try the next solution listed below.
Update Windows
It would help if you tried upgrading Windows to the most recent version as a last resort. If you have merely updated your web browser and your system is running an older version of Windows that is compatible with the current version of the browser, you may see some unexpected crashes. So, upgrade your Windows to the most recent version, and your problems with the Microsoft Edge browser should be resolved.
So those are the solutions to the Microsoft Edge crashing problem. Indeed, one of these solutions will fix your problem. Also check article on Microsoft Edge VPN Service.



