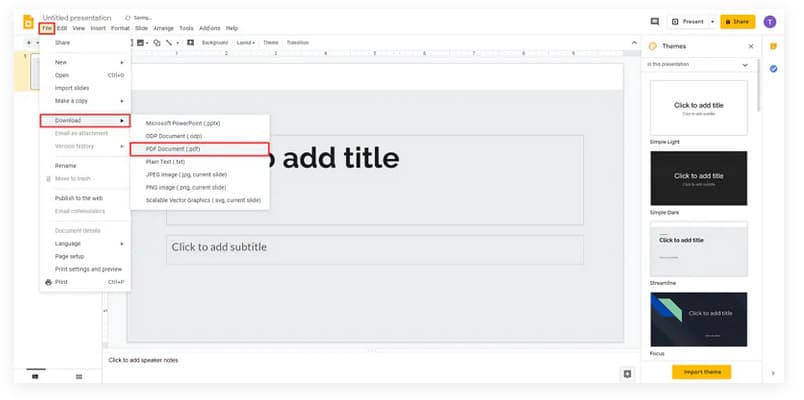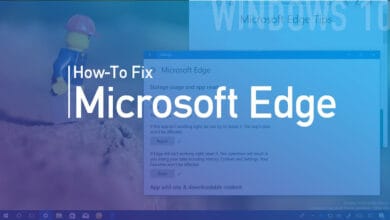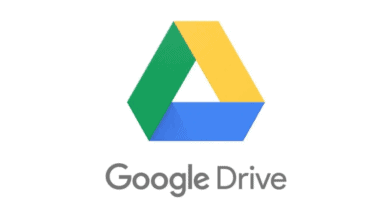This post will explain how to convert Google Slides to PDF? A complete guide with step-wise instructions. Documents saved in the portable document format (.pdf) file format may be opened by a wide range of applications on a wide variety of consumer electronics devices. You may also save them to Google Drive. However, if you need to share the document in PDF format, you may be wondering how to convert Google Slides to PDF.
How to Convert a Google Slides File to a PDF
1. Launch the Slides file.
2. In the top menu, choose File.
3. Click Download.
4. Select PDF Document (.pdf) as the file type.
Our post continues below with additional information, including screenshots, on saving Google Slides files as PDF files.
Because of its versatility, it is a standard solution when you need to exchange information with someone but don’t know what applications they have access to. Even though a large number of people have Google Accounts and are able to see or make changes to Google Slides presentations, you may be wondering how to convert from Google Slides to PDF if you want your slideshow to be accessible to a broader audience.
When dealing with other individuals who use Google Slides and have access to a browser or other tool that can work with such files, the Google Slides format is ideal. However, you may come into a person or a circumstance where their Google Slides file is not accessible or appropriate, requiring you to convert it to something else.
If your choices do not include a separate presentation program, such as Microsoft Powerpoint, you may want to consider exporting your Slides presentation as a PDF. Our tutorial below will show you how to convert your current Slides presentation to a PDF using the familiar Google Slides interface.
How to Save a Google Slides Presentation as a PDF
This instruction assumes you already have a Google Slides presentation that you wish to convert to PDF. After you finish this conversion, the original Slides presentation will stay in Google Drive. You will have a copy of the file in a PDF file.
1. Sign in to Google Drive at https://drive.google.com/drive/my-drive and open the Slides presentation you want to convert to PDF.
2. At the top of the window, click the File tab.
3. Select Download and then select the PDF Document item.
The PDF version of the file will subsequently be downloaded to the Downloads folder in your Web browser.
The PDF file may then be moved or shared similarly to any other PDF file.
Our tutorial continues below with further information on converting Google Slides to PDF and several other conversion file formats.
WHAT FILE FORMATS ARE AVAILABLE when I need to convert Google Slides presentation files?
Our preceding tutorial focused on creating PDF files from a Google Slide presentation. However, if you do not want to convert PDF files and would instead use anything else, the drop-down menu that displays after selecting the Download option from the File menu contains the following options:
- ODP Document (.odp)
- PDF Document (.pdf)
- Plain Text (.txt)
- JPEG Image (.jpeg, current slide)
- PNG Image (.png, current slide)
- Microsoft Powerpoint (.pptx)
- Scalable Vector Graphics (.svg, current slide)
Please remember that the bottom three choices will only convert the presently chosen slide to an image file.
Suppose you wish to convert more than one slide to a picture. In that case, you must do it individually, convert the file to PDF and then convert it, or use an online converter to convert a Powerpoint or PDF copy of the presentation into a sequence of images. Also read how to Upload PDF File to Google Drive?
Complete Guide on How to Save Google Slides as PDF
It is not a feature exclusive to Google Slides. You may also save your file in PDF format using Google Docs and Google Sheets. Documents may also be saved to the PDF file format with Microsoft Office applications such as Microsoft Word, Microsoft Powerpoint, and Microsoft Excel.
When saving in the PDF file format, remember that many individuals will not have simple access to applications that can modify a PDF file. While it is often feasible to convert a PDF to Google Slides or a Microsoft Powerpoint presentation so that it may be updated, the procedure is typically time-consuming and produces less-than-desirable results. If you need to share information with someone and they may need to alter anything on one of your slides, maintain it in Google Slides or Powerpoint file format.
Using the same way mentioned above, you may save a Google Slides file as an a.pptx file. Choose the Microsoft Powerpoint (.pptx) option instead. Most recent Powerpoint versions will be able to open that file format.
Depending on your Web browser’s download settings, you may be unable to choose the preferred folder on your computer for the downloaded PDF version of the file. You may either adjust your browser’s settings to ask you to select a place each time you download a file, or you can go to the current default download folder to get the converted copy of the presentation.
You can also choose the Print settings and preview option from the File menu instead. There are also more options in the toolbar at the top of the window that allows you to alter things like whether or not to print speaker notes, conceal backdrop graphics, or vary the number of slides featured on each page. After making all of your changes, click the Download as PDF option in the toolbar.
The page orientation is one last item that you may need to tweak. If the slideshow is in horizontal or landscape mode, you may need to change it to vertical or portrait orientation. You may accomplish this by heading to File > Page Setup > Custom and selecting the dimensions for a portrait document. Letter-sized portrait slides, for example, would be 8.5 X 11 inches.
Have you completed your Google Slides masterpiece and are ready to show it to your audience? Learn how to present on Google Slides and share your presentation with others. Also read how to Reinstall Microsoft Office Picture Manager.