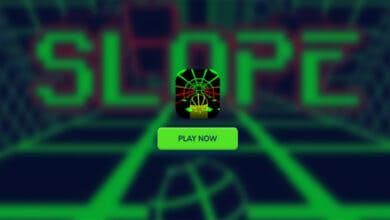Connection to the Blizzard game server has been lost; please try again. This error is often encountered by users while using the Battle.net gaming client. There is an issue with the client’s connection to the Blizzard gaming service. Several Call of Duty and Overwatch players have been facing recurring connection problems with Battle.net.
It can be annoying when the issues get worse as time goes on. Imagine being completely engrossed in a game when the frustrating server disconnected error message abruptly pops up. It could be an improved experience.
How can we tackle the issue at hand? What is the reason behind this? Before we wrap up this post, let’s take a moment to answer a few questions. Keep reading to discover why you’re experiencing frequent disconnections from the Blizzard game server, and learn some practical solutions to resolve these issues permanently!
Why Does the Server Disconnected Error Occur
Usually, individuals attribute server disconnection issues on their PCs to problems with their internet connection. However, problems can arise when third-party clients and gaming services are involved for a few common reasons. Players of Call of Duty often experience connection loss, which can be frustrating. Problems with Blizzard game servers typically cause this issue.
If you’re seeing the “The server disconnected error: connection to the Blizzard game server has been lost, please try again” message on your PC while using the Battle.net client, there are a few possible causes:
1. Sorry, but the server you’re trying to connect to is currently unavailable.
2. The firewall or antivirus software is causing disruptions to the game.
3. Your internet connection could be more dependable.
4. The PC needs to be using updated drivers.
5. There is an issue with the software.
These problems are commonly experienced. However, there might be other unique circumstances as well. For instance, you could encounter an issue due to mistakes in game files or when trying to connect to a server in another country using a VPN. Have trouble with your internet disconnecting after connecting to a VPN? We’re here to help you troubleshoot the issue.
No matter the situation, many users need help with the game’s difficulty level. We’ve put together a set of solutions to help you avoid encountering the same problem.
Ways to Fix the Connection to Battle.net Game Server Lost Error
Before addressing the solutions, let’s review some initial steps to eliminate any basic causes of the error. These may include common issues such as network connectivity problems and internet errors.
Here are a few steps you can follow to fix the connection loss error:
1. Please restart the Battle.net client on your PC to see if that helps resolve the issue.
2. To reset your connection, disconnect and reconnect your internet connection.
3. You should try another game to see if the problem is limited to that particular game.
4. Look up online forums to check for server problems.
5. If you’re having disconnections, try using a LAN connection instead of Wi-Fi.
After trying these solutions, you should quickly get your server back up and running so you can continue playing your game without interruptions. Here are a few straightforward checks that can assist you in resolving the error. You can try these troubleshooting steps if the previous solutions don’t work.
Fix 1 – Add Game to Firewall Exceptions
If the server disconnects, the PC’s firewall might prevent the application from accessing the internet. A potential solution is to allow the application access via Windows Firewall. These steps can help you:
1. First, you can easily open the Run search by pressing Win+R. Type in the command “Firewall.cpl” and hit enter.
2. After opening the Firewall menu, you can find the option to Allow an app or feature through the Windows Defender Firewall in the left pane. Click on it to access more options.
3. Click the Change Settings button to modify the allowed features and programs list. To utilize the feature, you must log in as an administrator. Access may be restricted if not done.
4. After clicking on Change settings, editing the list becomes easy. Browse the list to find the Battle.net or Call of Duty process. If you can’t locate the app causing the error in the list, simply click on the “Allow another app…” button to open it.
5. Clicking the “Allow another app” button will open a window for selecting the app. Afterward, click “browse” to open the explorer and select the .exe file.
Look at the folders and choose the app to which you want to give permission. It’s possible that the game’s connection to the Blizzard game server or the Battle.net client is broken.
6. Once you’ve selected the file, click the Add button in the Add an App window to add it to the list.
After adding the app to the list, exit the settings and restart your PC. Feel free to begin the game and check if it’s functioning correctly. If this was the issue, it shouldn’t show an error message indicating that the connection to the game server was lost. Rest assured, we have alternative options at your disposal.
Fix 2 – Reset Network Using Command Prompt
The issue with the server connection may be caused by the network data saved on your computer from previous uses of the connection. A simple reset should resolve your issue.
1. First, open the Start menu and search for CMD. You only need to run the Command Prompt as an Administrator to open it.
2. Below are the commands you can use to fix the issue:
Please press enter after each command.
- netsh winsock reset
- netsh int ip reset
- ipconfig /release
- ipconfig /renew
- ipconfig /flushdns
3. Give it another shot, and you’ll be ready!
By performing a network reset, your connection will be refreshed, which can quickly resolve any problems you may be experiencing.
Fix 3 – Update the Drivers on Your Device
If you’re having trouble with your network connection, even though you have enough bandwidth and connection data, it might be because your PC is having trouble establishing and using the connection. The drivers on your PC perform various straightforward tasks. For instance, the Network Adapter Driver helps with the network connection, while the GPU driver ensures clear visuals.
It is crucial to regularly update these drivers. This ensures that the drivers work correctly and prevents any possible problems.
Final Words – Blizzard Game Server Lost
Also, remember to disconnect the VPN if you’re using one. Please update the game to resolve any compatibility issues that may occur. It is essential to keep your PC updated with the latest operating system for the best performance and compatibility.
It will be helpful to you. If you have any problems, feel free to ask for assistance in the comments section. That concludes this post. Thank you for taking the time to read! Good luck!