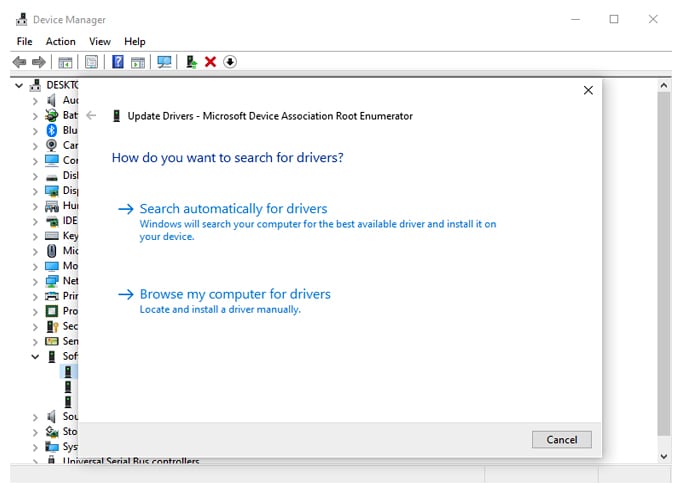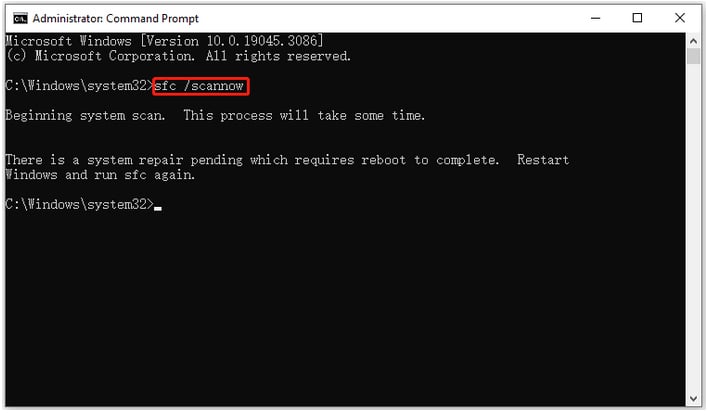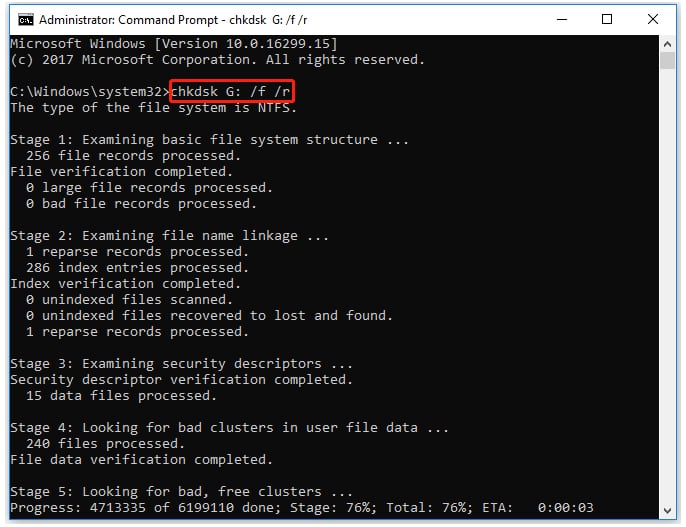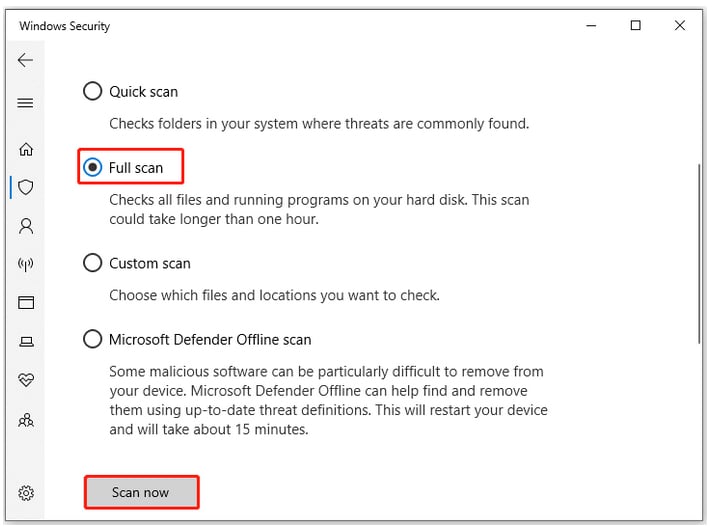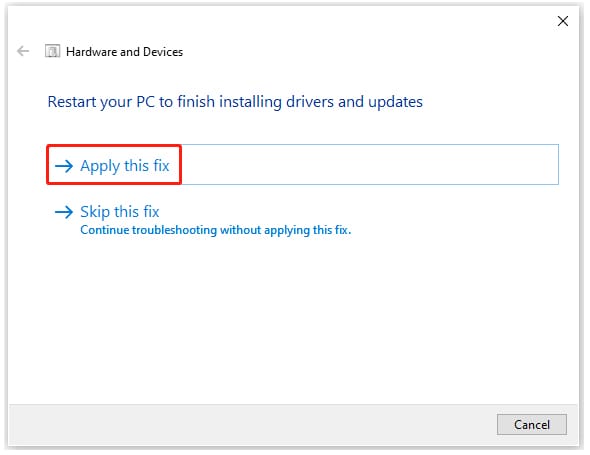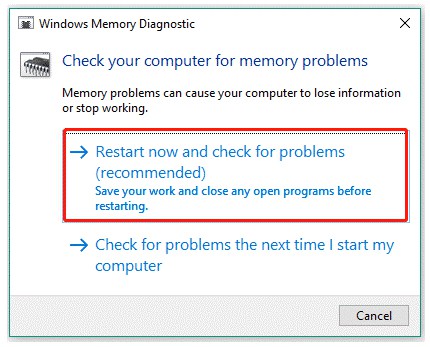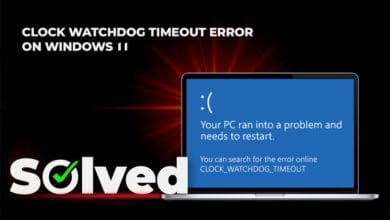Easy Steps to Fix FAT_FILE_SYSTEM 0x00000023 BSOD: Did you get the FAT_FILE_SYSTEM 0x00000023 BSOD error while starting your PC? How can I fix the error? No need to worry. This post by Digital Magazine will explain the problem and offer some possible solutions.
FAT_FILE_SYSTEM 0x00000023 BSOD Error
The FAT_FILE_SYSTEM bug has a value of 0x00000023. It means there was a problem with the FAT file system. It’s a BSOD error message. When you see the 0x00000023 BSOD error, your operating system will crash and won’t start up.
Why is this problem happening? The main causes of this issue are corrupt registry settings, bad sectors on the hard drive, damaged hardware, virus infection, incompatible drivers, and hardware devices. This post offers solutions to fix the 0x00000023 BSOD error based on the factors mentioned above. To fix the computer booting issue, try booting it into Safe Mode and follow these steps. To start a PC with a blue screen in Safe Mode, follow these steps:
1. To shut down or sign out, press Win + X and select Shut down or sign out. To enter Windows Recovery Environment (WinRE), press Shift and click Restart.
2. To access WinRE, go to Troubleshoot, then Advanced options, and select Startup Settings. Finally, click on Restart.
3. Once the computer restarts, you will see a list of options. To enable Safe Mode with Networking, press the F5 key.
How to Fix FAT_FILE_SYSTEM 0x00000023 BSOD Error
Here’s a simple guide on fixing the FAT_FILE_SYSTEM 0x00000023 BSOD error.
Try one of the options listed below to resolve the 0x00000023 BSOD issue. It would help if you tried to remove any peripheral devices before attempting the following methods. If it doesn’t work, try one of the options below.
Solution 1: Update outdated device drivers
If you see the FAT_FILE_SYSTEM 0x00000023 BSOD error, it might mean that the driver you’re using is not compatible with your Windows operating system. You should update your device drivers.
1. To open Device Manager, press the Win + S key and type “Device Manager” in the Search box. Press Enter.
2. To expand your desired device category, right-click on a driver and choose “Update Driver.”
3. Select “Search automatically” in the pop-up window to find updated driver software. Your Windows will check, download, and install the latest driver automatically.
Solution 2: Run SFC and DISM Tools
The FAT_FILE_SYSTEM 0x00000023 BSOD error may also occur due to corrupted system files. To fix them, use DISM and SFC tools. To use SFC and DISM in Command Prompt, follow these steps:
1. To begin, open the Windows search bar and type “cmd” To run Command Prompt as an administrator, right-click on it and choose “Run as administrator.”
2. Follow these simple instructions:
- Type “sfc /scannow” in the Command Prompt.
- Press Enter.
3. When the SFC tool finishes, type DISM.exe /Online /Cleanup-image /Restorehealth and Enter.
Just wait until it’s done.
Solution 3: Scan for Hard Disk Errors
The 0x00000023 BSOD error can happen because of file system errors or bad sectors on your hard disk. It’s essential to check if the hard drive is faulty. You can use CHKDSK for that.
CHKDSK is a tool in Windows that checks and fixes disk errors. It scans and repairs internal errors on hard drive partitions. To restore a corrupted hard drive partition using CHKDSK, follow these steps:
1. To begin, open Command Prompt as an administrator once more.
2. To fix file system errors and shield bad sectors, follow these steps:
- Open the Command Prompt window.
- Type “chkdsk G: /f /r” and press Enter. Here’s a helpful tip: “G” represents the hard drive partition.
Solution 4: Scan your computer for viruses
To fix the FAT_FILE_SYSTEM 0x00000023 BSOD error, run a system scan to remove any malware or viruses that may be causing it. It’s best to use the built-in Windows program called Windows Security to prevent conflicts with third-party software.
1. To open Settings, press the Win + I key. To access Virus & threat protection, follow these steps: Go to Update & Security, then click on Windows Security.
2. To select a scan option, tap Scan Options and choose the one that suits your needs. You have four scan options: Quick scan, Full scan, Custom scan, and Microsoft Defender Offline scan.
3. To start, click on “Scan now.”
Solution 5: Perform a Hardware Diagnostics Check
Hardware damage can also lead to the 0x00000023 BSOD error. It would help if you run a hardware diagnostics check.
1. To begin, open Command Prompt as an administrator. To open the Command Prompt window, type “msdt.exe -id DeviceDiagnostic” and hit Enter.
2. In the Hardware and Devices dialog box, click on the “Next” button.
3. This tool will start scanning for any problems with your hardware and recommend a fix. Next, click “Apply this fix” if any solutions are found.
After completing the task, restart your computer and see if the error still exists.
Solution 6: Memory Test
You can perform a memory test to determine if the Memory is causing the 0x00000023 BSOD error. Windows Memory Diagnostic is a tool in the Windows system that can help you check if your RAM is functioning correctly. Here’s how to do it:
1. Open the Windows search bar and type “memory.” Next, select “Windows Memory Diagnostic” from the options listed under “Best match.”
2. To begin the memory test, click the “Restart now and check for problems (recommended)” option in the memory test tool.
3. Please wait for the computer to finish diagnosing its Memory. It usually takes a few minutes.
4. Once the process is complete, your computer will start up. To open the Event Viewer, press the Win + X key and select it from the options.
5. Follow these steps to access the event log and obtain the memory diagnostics report. If you see any errors in the description, there are problems with the RAM. To solve this problem, replace the RAM with a new one.
If the solutions above don’t fix the FAT_FILE_SYSTEM 0x00000023 BSOD error, you can try reinstalling the operating system to resolve it.
Final Words
What actions can you take if you encounter the FAT_FILE_SYSTEM 0x00000023 BSOD error? The answer is in the post. Here are some solutions for you. If you encounter any issues while fixing, please leave them in the comment section below. Also check free data recovery software tools.