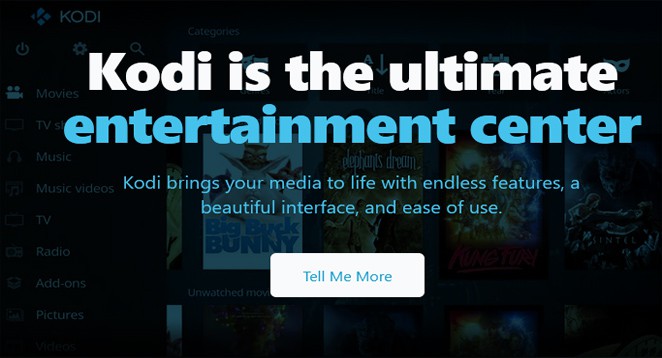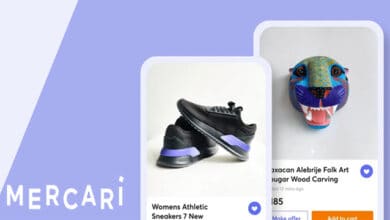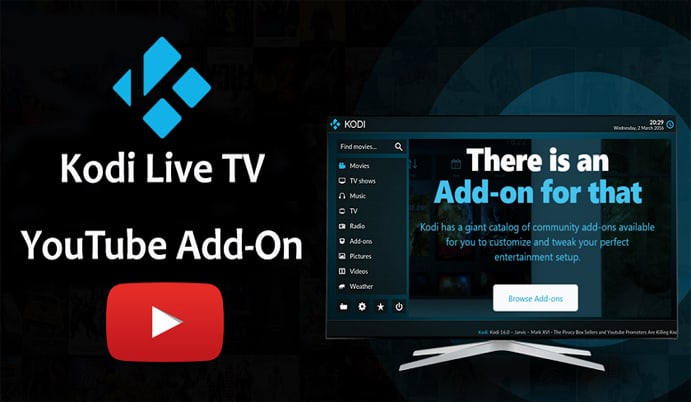
YouTube is currently the world’s largest and most widely used video hosting platform. YouTube contains hundreds of thousands of hours of user-generated content.
Millions of people depend on YouTube as their primary source of entertainment since it has an extensive collection of videos covering practically every category. Depending on the user’s preferences, the platform can be accessed on smartphones, laptops, desktop PCs, game consoles, and other devices.
Today, however, we will discuss a specific platform that provides easy access to YouTube videos. This page lets readers learn how to install the Kodi live TV YouTube add-on and easily view their preferred videos. So, without further ado, let’s figure out what to do:
The YouTube Introduction
YouTube is a popular video-sharing platform that has revolutionized how people access, watch, and share videos online. It is founded in 2005, has progressively become a global phenomenon and is presently one of the most popular websites. YouTube lets users upload, view, stream, and share videos on nearly every imaginable topic.
YouTube provides an extensive library of videos spanning many genres, including entertainment, music, education, news, comedy, and gaming. In addition, it is freely accessible, making it an open and accessible medium for creators and viewers worldwide.
What is Kodi?
Kodi is a free, open-source media application enabling users to access and stream multimedia content. Kodi was initially developed for the Xbox game console of the first generation in 2002. Still, it has since grown to support multiple platforms, including Windows, macOS, Linux, Android, iOS, and more.
Its highly customizable and extensible nature sets Kodi apart. As the central center for organizing and playing media files, it provides users with a user-friendly interface. Kodi will intuitively manage and present the user’s media libraries, including videos, music, photographs, and podcasts.
Additionally, Kodi offers extensive support for internet-based content streaming. Through various add-ons and extensions, users have easy online access to video content. For example, the Kodi live TV YouTube add-on is attractive because it enables viewing on one of the most popular video-streaming websites.
How Do I Watch Live YouTube TV on Kodi?
If you’re new to the Kodi media player, here’s how to install the Kodi live TV YouTube add-on on versions 19.0 and higher:
- Install and download Kodi from https://kodi.tv/download
- Locate the Settings menu on the main screen and select it.
- Go to the Add-ons section.
- Next, navigate to the File Manager.
- Click Install from the repository now.
- On the next screen, select All Repositories.
- You’ll then be presented with Add-On Categories. Next, scroll down to locate the Video Add-ons.
- Click the Video Add-ons link.
- Search for Kodi live TV addon YouTube.
- Select the Kodi YouTube add-on.
- Click the Install icon beside the Kodi YouTube live TV add-on.
- This method can install the Kodi live TV YouTube add-on on Kodi 19.0 and later versions.
Some people may need access to the most recent version of Kodi. Therefore, here is how to configure YouTube Live TV on Kodi versions 18.6 and below:
- First, install and download the Kodi media player.
- Launch the media player Kodi.
- On the homepage, choose the Add-ons tab.
- On the following page, select Install from Package.
- Click Install from the repository next.
- Down the page, look for the Video Add-ons option.
- Choose Video Extensions.
- Search for the Kodi live TV YouTube add-on on the following page.
- Click the Install icon beside the Kodi YouTube live TV add-on.
- A notification reading “YouTube add-on installed” will appear once the installation is complete.
- Finally, return to the home screen and navigate the Video Add-ons menu to access the Kodi live TV YouTube add-on.
How do you Add the API Key to Kodi’s YouTube live TV Add-On?
One final step must be taken before people can watch their favorite videos with the Kodi live TV YouTube add-on. To function, the add-on requires an API Key from Google Cloud. And while it may be a fairly technical process, the following steps are quite simple:
- Visit https://console.cloud.google.com/ and select Create Project in the top-left corner of the page.
- Now, select the New Project button.
- Then, enter Kodi Live TV YouTube Add-On as the Project Name and select Create.
- Next, navigate to the YouTube Data API v3 at https://console.cloud.google.com/apis/library
- Now, select Enable.
- After that, visit https://console.cloud.google.com/apis/credentials
- Next, select API Key.
- Copy the API Key to your device’s memo.
- Select OAuth Consent left to the navigation bar.
- Select External, then select the Create button.
- Enter Kodi Live TV YouTube as the API Name and select the Save icon at the bottom.
- Click Credentials and then Create Credentials on the left side of the interface.
- Click OAuth Client ID next.
- Then, select Other, enter Kodi Live TV YouTube as the name, and click Create.
- Copy the Client ID and Client Secret onto the device’s notepad.
- Next, launch the Kodi configuration for YouTube and then click Settings.
- Then, select API.
- Enter the API Secret, API Key, and API ID from the notepad.
- Return to the Main Menu and Sign In.
- A notification will appear stating, “You must enable two applications for YouTube to function properly.” Click Accept.
- Note on paper the Authorization Code displayed on the screen.
- Visit google.com/device and enter the Authorization Code obtained in the previous phase. Following that, select Next.
- Now, select Authorize.
- You will be issued an additional Authorization Code. Note the information on a notepad.
- Enter the second Authorization Code at google.com/device.
- Select Advanced Settings and Go to Kodi YouTube if a Google warning appears.
- Now, select Allow.
- You can stream your beloved videos using the Kodi Live TV YouTube plugin.
Final Words
The steps outlined above will be necessary to guide readers on installing the Kodi Live TV YouTube add-on. Therefore, readers can view their preferred video content on Kodi from anywhere. However, the Kodi live TV YouTube add-on may be interrupted in certain regions due to geo-restrictions. And if not, then ISP throttling could be a problem for some individuals. In such situations, a VPN is the best way to bypass geo-restrictions to access faster internet speeds. Also read the guide to fix common Kodi issues.