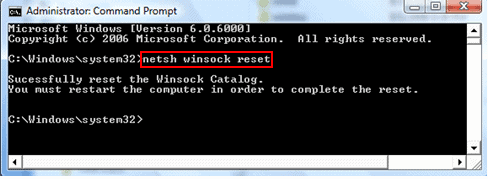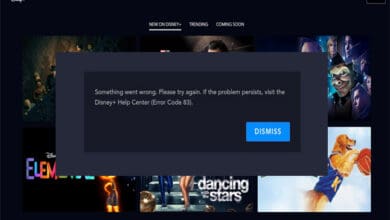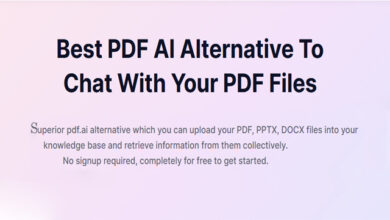This post will explain how to recover a missing Wi-Fi Adapter in Windows 11? A complete guide with step wise instructions to fix the problem. Your Wi-Fi adapter may sometimes disappear from your list of devices. When you open the Device Manager, you will see that your Wi-Fi adapter is not listed under Network Adapters. This problem affects both Windows 10 and Windows 11 computers. Your system informs you that you must reconnect to the internet by plugging in a network wire. Let’s look at how to troubleshoot this vexing Wi-Fi problem.
What to Do If Your Wi-Fi Adapter Keeps Disappearing
In this guide you will find a soultion on how to recover missing Wi-Fi Adapter issue in Windows 10/11.
Run the Network Troubleshooter
Assume your wireless driver has been corrupted, or you are using an older driver version. The option to connect to a Wi-Fi network may then be removed. Check for any changes after updating or reinstalling your driver. However, since the Wi-Fi adapter is not displayed in Device Manager, you may automatically use the Network Troubleshooter to resolve wireless difficulties.
Navigate to Settings, System, and then Troubleshoot. Then, select Other troubleshooters and run the Network Adapter troubleshooter.
Scan for Hardware Modifications
Even if Wi-Fi is not enabled, you may still scan for hardware changes. Open Device Manager, right-click on Network Adapters and select Scan for hardware changes.
Return to Wi-Fi and check to see if you can select a connection. As if you’d never connected to that network before, your computer should request you to enter your wireless password. Enter your password and see whether your device connects to Wi-Fi.
Install the Wi-Fi Adapter in Compatibility Mode
If the Wi-Fi adapter is still missing from your computer, go to the manufacturer’s website and download it. Then, right-click on the setup file and select Properties. Click the Compatibility tab, run the software in Compatibility Mode, and wait for the Wi-Fi driver to be installed on your system.
If your computer has an Intel wireless driver, go to Intel’s official website and download the correct driver for your hardware setup.
Run the Winsock Reset Command
If the problem remains, try resetting your network settings and seeing if it fixes the problem.
To run the command, you must be logged in as an administrator. Enter Command Prompt with administrative rights and type netsh winsock reset
To run the command, press Enter. Restart your computer and check whether your Wi-Fi adapter is now active.
Run the Network Adapter troubleshooter if your Wi-Fi adapter is missing from your Windows computer. Now, open Device Manager and scan for hardware changes in the Network Adapters area. Install the Wi-Fi adapter in compatibility mode and reset your network settings if the problem continues.
Did you able to resolve the problem and reactivate your Wi-Fi? Which strategy was most effective for you? Please leave a comment below. Also read article on Network Security Key For Router, Windows or Android.