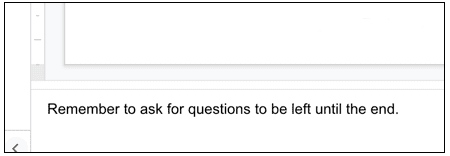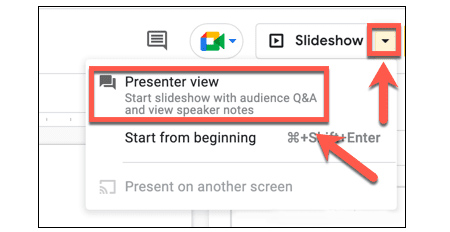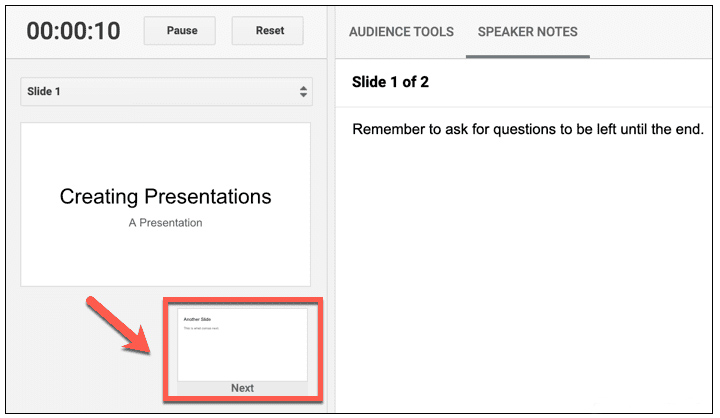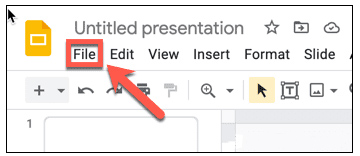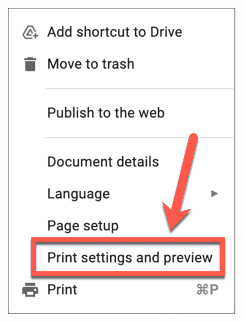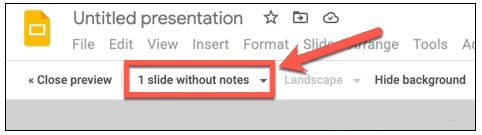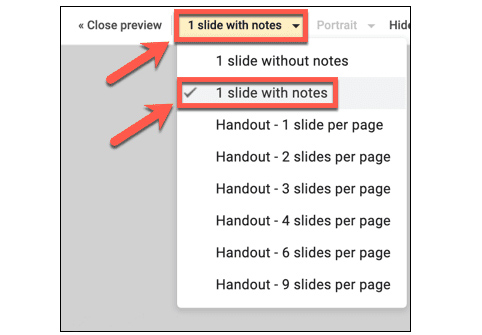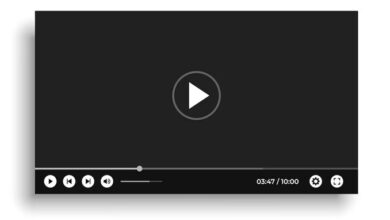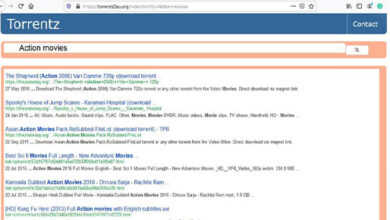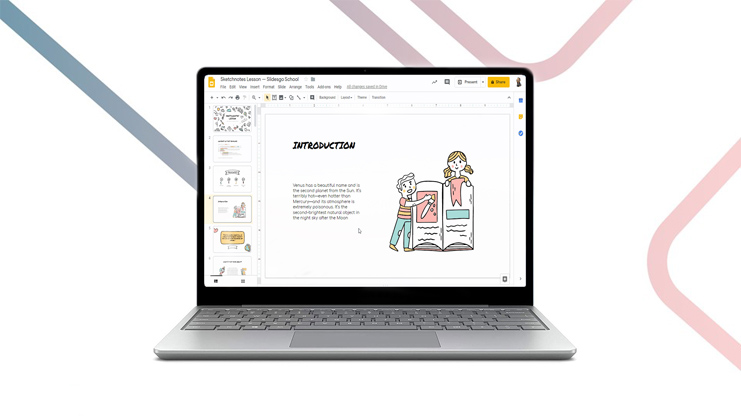
In this page we will go through how to add notes to Google slide and how to Print Google slides with notes for presentation. Printing out a slide-based presentation may be helpful in public speaking, learning, and other purposes, especially if any notes you have included are also printed. Here’s how to print your slides, notes included, in just a few clicks. Although Google Slides lacks some of the features found in PowerPoint, you may still amaze your audience with a Slides presentation.
What if you wish to provide some notes in your presentation? It might be beneficial to take some notes to assist your presentation—notes your audience will not see on the slides. You may also add notes to slide previews that you can print off for your audience.
Follow these instructions to print Google Slides with notes for School, College or Business presentations.
How to Use Google Slides Notes
When giving a presentation, you may use speaker notes in Google Slides to remind yourself of important information.
If you’re projecting your presentation or using dual screens, you can get the speaker notes to appear only for you. Your slides will appear on the second monitor or projector without the speaker notes.
To add notes in Google Slides, follow these steps:
1. Start by opening your Google Slides presentation and select a slide.
2. At the very bottom of the screen, there will be a spot for adding speaker notes—select this area to enter your notes.
3. You may make as many notes as you like on each slide and afterward you can also have an option to Print Google slides with notes. When you’re ready to present, click the arrow next to Slideshow and choose the Presenter view.
4. This will bring up two pages. One displays your presentation, which you may share with a projector to see. The other displays your notes along with thumbnails of the slides.
5. To proceed to the next slide in your presentation, click Next.
On the right, you’ll see the notes for each new slide. You can use these speaker notes to assist you in going through your presentation.
How to Print Google Slides with Notes
Print your slides if you want to rehearse your presentation or show it to others when you’re not online. It’s up to you to print your slides with or without the speaker notes.
To print Google Slides with notes, follow these steps:
1. Go to the File menu.
2. Go to Print Settings > Preview.
3. Select 1 Slide With Notes.
4. Go to the slide options and make sure 1 Slide with Notes is checked. If you don’t want the speaker notes to print, choose 1 Slide Without Notes instead.
5. Your preview will now show one slide per page, including the speaker notes.
6. To Print Google slides with notes, click Print.
Also Read : How to Convert Google Slides to PDF
Google Slides Frequently Asked Questions
Can I make changes to the images in Google Slides?
Indeed, you can modify all of the photographs using a simple drag-and-drop editor.
Can I change the colors in Google Slides?
Yes. Please choose the color you want and apply it with a single click.
How soon will I get Google Slides after purchasing?
You will access the bought theme in only 3-5 minutes!
Can I Use Google Slides Free for Presentation?
Yes, Some Google slides and PowerPoint templates are free, So you can use them for your School, College and Business Presentations.