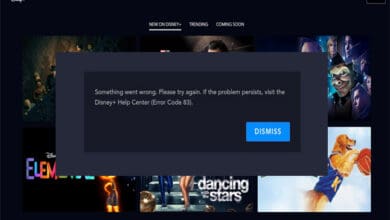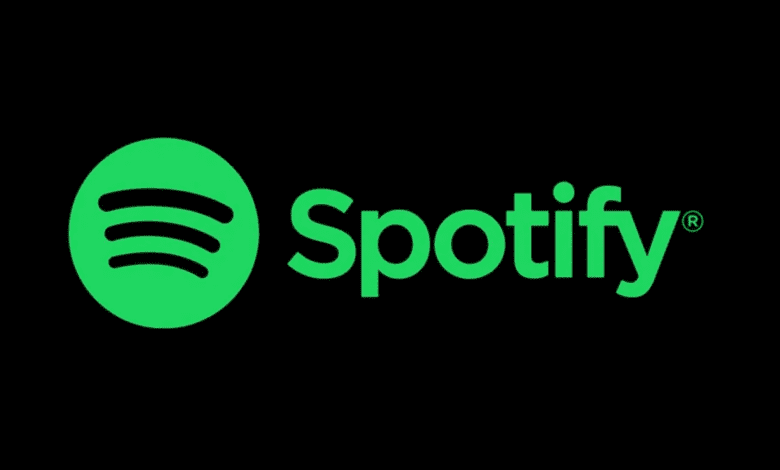
You will discover how to uninstall Spotify on Windows 11/10 in this tutorial, which will walk you through the process step-by-step. Spotify gives you free access to practically any music you choose. It is a music, podcast, and video streaming service that allows you to access material from millions of artists worldwide. The fundamental capabilities, such as listening to music, are entirely free; however, Spotify Premium is an upgrade option if you want to access more features.
You may browse or search for what you wish to hear if you prefer. However, not everyone like this streaming service and many are now looking for a method to uninstall Spotify from their Windows 11 PC. As of now, they will receive the same stuff they would get on Apple Music, YouTube Music, etc. So, if you don’t know how to accomplish it, make sure to follow the instructions in this guide.
How to Uninstall Spotify on Windows 11/10
You may use various techniques to uninstall Spotify on your Windows 11 PC. So, if you’re seeking such methods, read this guide all the way through.
Method 1: Through Windows Settings
You may remove the program from your device using the Windows 11 Settings menu. So, let’s look at how to achieve it:
- To open the Settings app for the first time, click the Win+I button simultaneously.
- Then, press on the Apps tile to get to the Apps & Features section.
- Next, locate the Spotify App on the right side of the screen and press the three-dot button. Then, click the Uninstall button.
- Finally, if it asks for confirmation, press the Ok button.
Method 2: Using the Control Panel
If you find the previous method too tricky, you may remove the Spotify app from the Control Panel. So, if you don’t know how to accomplish this, make sure you follow these steps:
- To begin, open the Control Panel and choose Programs.
- After that, choose Programs and Features.
- Now, locate the Spotify app in the open list. After that, you must right-click on it and choose Uninstall.
- Next, press the Ok button and wait for it to be deleted.
Method 3: Use the Windows Search Menu
It is the simplest method for removing the app from your Windows 11 PC. So, if you’re unfamiliar with this, here are some tips to assist you:
- To begin, go to the search bar and search in Spotify.
- Next, choose the Uninstall button. You will, however, be sent to the Control Panel if you do so.
- Next, search for the Spotify app and hit the three-dot button. Then, choose Uninstall and press the Ok button.
Method 4: Make Use of PowerShell
It is a more time-consuming method, so we recommend you attempt the other methods indicated above if you don’t have the time. Otherwise, proceed as follows:
- First, open PowerShell with administrative rights.
- Then, run the following command:
-
Get-AppxPackage - A list of installed applications will now be shown. Right-click on the PowerShell title bar to locate your app.
- Then, go to Edit > Find > Spotify and press the Find Next button to search.
- Locate Spotify and press the Cancel button.
- After that, copy the text that appears next to PackageFullName.
- Run the following command:
Remove-AppxPackage App Name.
Note: Change the name of the app to reflect the content you copied before.
Remove-AppxPackage SpotifyAB.SpotifyMusic_1.181.604.0_x86__zpdnekdrzrea0 So that’s how you uninstall Spotify on your Windows 11 app. We hope that the methods presented in this post have been helpful to you. However, if you have any remaining questions about the case, please comment below. Also read article on What is Windows Clean Boot Process?