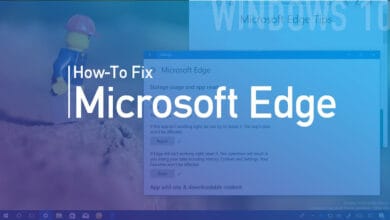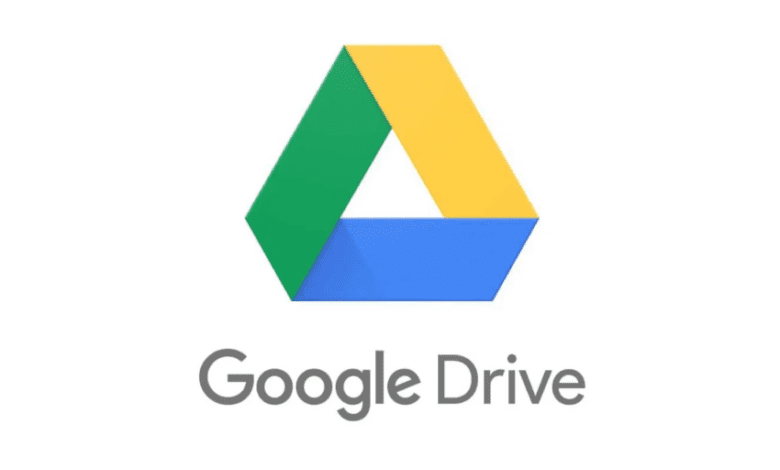
In this article, we will teach you how to Upload PDF Files to Google Drive. You’ve undoubtedly spent some time on Google Drive if you’re acquainted with Google programs like Google Docs, Google Sheets, and Google Slides.
You may also be interested in working with Google Drive PDF files if you have many files in that format and want to retain them in your online storage.
Google Drive is your Google Account’s cloud storage service, and it’s where you can go to locate a Google Docs file you’ve been working on or a spreadsheet you’ve been modifying.
However, Google Drive is more than simply a storage location for these files; you can also upload files in various file types. It includes images in png or jpg format, Microsoft Word documents that you may need to modify on another computer, and PDF files.
To upload a file in PDF format from your computer to Google Drive, sign in to your Google Drive account, click the New button, choose File upload, select the original PDF document, and click the Open button.
After you’ve finished uploading your files, you’ll be able to open your PDF straight from Google Drive and view it in your browser.
In the next section, you may get more information on how to upload files to Google Drive, view content inside PDF files, and open PDF files.
Add a PDF to Google Drive
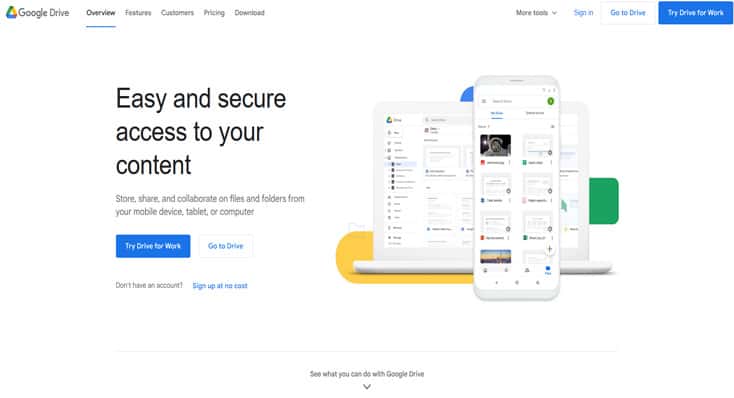
- Open Google Drive and sign in.
- Select the New button.
- Choose File upload.
- Navigate to the PDF file and click Open.
This section of our post continues below with further information on uploading PDF document files to Google Drive and pictures of the steps involved in doing so.
How to Upload files and folders to Google Drive
The steps in this post were carried out on the desktop version of Google Chrome, but they will also work in other popular desktop browsers such as Mozilla Firefox or Microsoft Edge.
1. Go to https://drive.google.com and sign in to your Google Drive account.
2. Click the New button located at the top of the column on the left-hand side of the window.
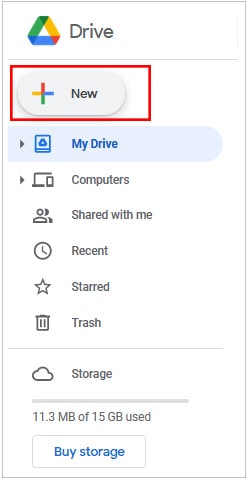
3. From the drop-down box, select File upload.
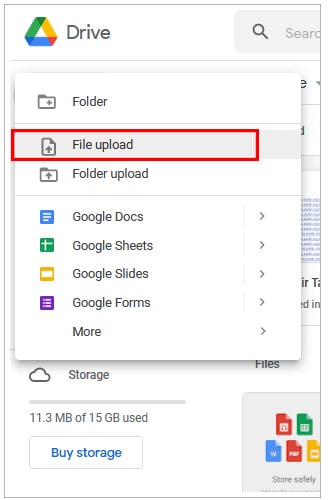
4. Navigate to the PDF file or document you wish to upload, select it, and click the Open button.
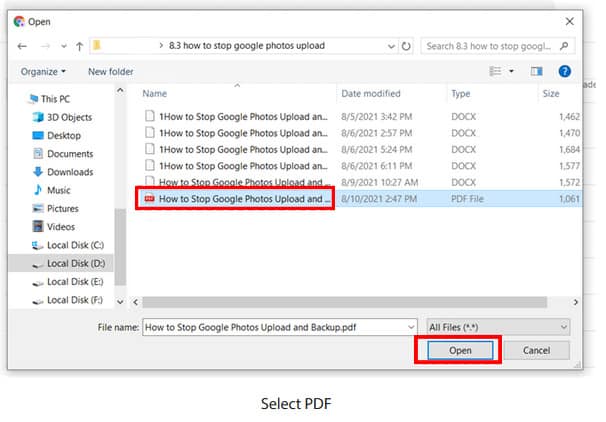
You will then see your PDF on Google Drive, where you can double-click it to view it, share it, or do many other things.
Our guide continues below with more information on Google PDF uploads in Drive.
Useful Tips on How to Add a PDF to Google Drive
While one of the significant reasons you would want to upload PDF documents to Google Drive is to have a backup of the file in case anything happens to your computer, there are other advantages as well.
After you’ve uploaded the file to your drive, right-click on it, and you should see a CloudConvert or potentially a Google Docs option. Essentially, Google Drive can convert a PDF to a Google Doc file during the upload process, giving you the option of editing PDF files in the Google Docs editor for free.
This converting PDF files to editable documents does not always work well. The full document is unlikely to transition immediately to something you would be happy with as a final draught. However, the conversion process is improving with time. The converted file might be in excellent condition if the PDF included Word documents or other electronic documents that used standard typefaces such as Times New Roman or Arial.
Because Google Drive can instantly convert PDF files into Google Drive files when you select to upload, it removes the need for third-party programs or web tools that you may have previously used to allow editing in PDF documents.
If you do not see the option to convert the uploaded PDF file to a Google Docs file when you right-click on the file, you may need to enable a setting inside Google Drive. First, click the gear icon in the upper-right corner of Google Drive, then select Settings. Afterward, go to the bottom of the page and select the checkbox located to the left of the option Convert uploaded files to Google Docs editor format.
Unfortuitously, the fact that you have a PDF file stored in Google Docs won’t make it any easier to insert a PDF file into one of your pages. You will still be required to use one of the numerous alternative solutions.
The simplest option would be to right-click on the PDF file and select the Get link. It brings up a window where you can change the sharing link settings. Once you’ve set up the proper parameters, select a copy of the link, open your document, go to the Edit menu, and click the Paste button to insert the link into your document. It will put a PDF link in the document that a reader may click on to view the PDF file in their browser.
You also have the option of converting PDFs to pictures. Many internet applications can accomplish this, or depending on the PDF size; you could open it on your computer, take a screenshot, and then add the picture to the document.
You may also use the Google Docs interface to convert a Google Docs file to a PDF file. To do so, open the document, click the File tab at the top of the window, select the Download option, and then choose the Portable document format (.pdf) option from the drop-down list of convertible file formats. Also read article on how to fix Microsoft Word spell check not Working?