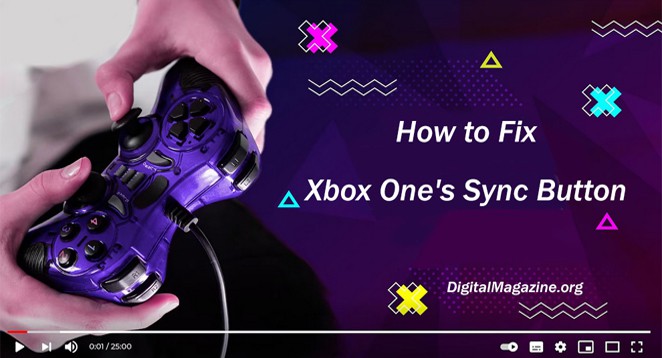Restore Xbox Sync Button Not Working Issue: A complete guide on how to fix Xbox Sync button not working issue. There are only two options for connecting your Xbox wireless controllers to your Xbox consoles: a USB or micro USB cable or the console’s link button to set up a wired connection. However, the Xbox sync button is among the most common problems with Xbox consoles. Although this issue rarely arises, it is relatively simple to resolve. Unfortunately, the Xbox sync button is not working, so it is important to figure out the problem causing it.
Why Does Your Xbox Sync Button Not Work?
There are many reasons why the Xbox sync button needs to be fixed, including expired batteries, being outside the zone or outdated firmware. Regardless of the cause, this article will provide a detailed explanation and help for every possible solution. While you may be required to switch to a different controller or going to purchase a new one, a few basic techniques and tips will allow you to repair your controller quickly.
The following tips and techniques work for Xbox One, Xbox Series S, and Xbox Series X.
How Do You Fix Your Xbox One’s Sync Button?
You must set your grounds before getting rid of your Xbox controller or performing major tech repairs. To Fix the Xbox sync button not working issue, follow the steps below;
1. Check the Status of Your Controller
Check your controller’s status to determine if it’s disconnected from your console before performing any action. If the controller has a white light, it is yet connected to the console, and you are safe. However, consider the following solutions if the controller LEDs are not lit and the console does not respond to controller inputs.
2. Perform a Controller Power/Battery Test
Sometimes, the controller’s power may have died out, preventing anything from working. Or the batteries have run out and can no longer power the device. First, charge or replace the batteries in your Xbox controller, then test it again. If it is still not working, continue reading this article.
Another reason the Xbox sync button may also not work because you need to be in range. There may also be something interfering with the console-to-controller signal. Check that your controller is within range and that no signal interference is present. Place the controller next to the console and try to re-synchronize it. It indicates that your controller is connected and synced if it turns solid. However, if it is not working, you can proceed to the following method.
Please note that each Xbox console is unique, and adapt the provided instructions accordingly.
3. Re-sync the Controller
This solution involves re-syncing the controller with the console. Follow these procedures to apply this solution properly:
For Xbox wireless controllers:
Locate and press the Connect button on your Xbox console. The connect button is on the Xbox One’s side tray and the Xbox Series X’s front right, above the USB port. The Xbox Series S Connect button is located on the left-hand side of the front panel, to the right of the USB port.
Continue to press the Connect button until the Xbox button begins to illuminate. Once it finds out that the light is solid, it is re-synchronized.
For USB-connected Xbox controllers:
Using a USB cable, connect the controller to the Xbox console.
Press the Xbox button on the controller repeatedly.
Wait until the illumination becomes visible. Once you see that, it has been synchronized.
4. Restart your Xbox Console
Rebooting the Xbox console typically fixes minor issues. Select the Xbox button to power down your console and wait approximately 10 seconds before restarting. Try reconnecting your controller with the sync button once it has been restarted. It may sometime fix the Xbox sync button not working issue.
5. Check for Software Updates
Outdated software is one of the most common factors preventing your controller from synchronizing effectively. So first, check for firmware updates for the most recent version. Then, follow the instructions below:
- Connect a USB cable to Xbox Live.
- Navigate to Menu.
- Select your controller from the Devices & Accessories section of the Settings menu.
- Select Update. You should see a screen that states your controller is being updated.
If you are experiencing issues with your console update, please visit: Troubleshoot system updates on Xbox.
To find the OS version of your console, follow these steps:
- To launch the guide, press the Xbox button and go to Profile & System > Settings.
- Choose System > Console information.
- The second column includes your operating system and Shell version.
6. Manually Perform a Hard Reset on Your Xbox
Hard reset your Xbox console. There are no differences between Xbox One, Xbox Series S, and Xbox Series X instructions.
Press and hold the console’s Power button for approximately 10 seconds or until the console powers down. Once you have ensured that the console is turned off, please wait 10 seconds before turning it back on. Once your Xbox console has restarted, try to re-synchronize your Xbox controller with the console. It may help to fix Xbox sync button not working issue.
Note:
A manual hard reset is different from a console refresh. A manual hard reset requires the console to stop all processes and power off entirely. Restarting the console will result in a quick shutdown and restart. While the two methods are similar, one requires a complete shutdown.
7. Connect the Console to the Micro USB Cable
After trying the previously mentioned solutions, the final option is to connect your Xbox controller to your Xbox console through a micro USB cable. Once you are connected to the console, it will display a message indicating that the controller has been successfully connected. Next, unplug the USB cable to see if it can be re-synchronized. However, the wired USB cable would typically resolve most issues caused by defective wireless technologies.
FAQs Regarding Sync on Xbox
Can Xbox controllers be synchronized without buttons?
You can use a USB cable to synchronize your Xbox controller without the sync button. Insert the cable into the socket on the remote and connect the USB to the console’s interface. Unplug the controller when the Xbox button on the remote and the console light up. You are now synchronized.
How to Synchronize an Xbox One Headset Without the Sync Button?
For Xbox One wireless headsets adapters:
- Launch Xbox One > Connect Adapter > Power on Headset > Launch Headset. It should automatically connect.
- For headsets without wireless adapters for Xbox One:
- Press Sync on the Xbox One > Press and hold the Power Button on the Headset until it synchronizes with the console.
- Alternatively, connect the headset to the console via USB.
Also Read:
Conclusion
As mentioned previously, the Xbox sync button not working is a pervasive issue that can be quickly resolved with a few basic steps. Nonetheless, many people need to pay more attention to the simplicity of the solutions’ procedures. Ensure you follow each method correctly to avoid unnecessarily damaging your console and controller. Once you succeed, you can apply the information you have learned here whenever you encounter a similar problem.