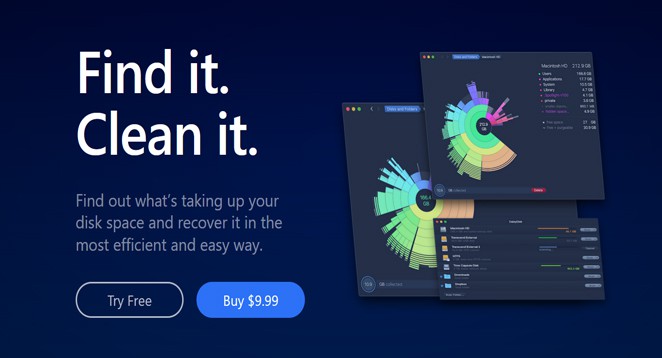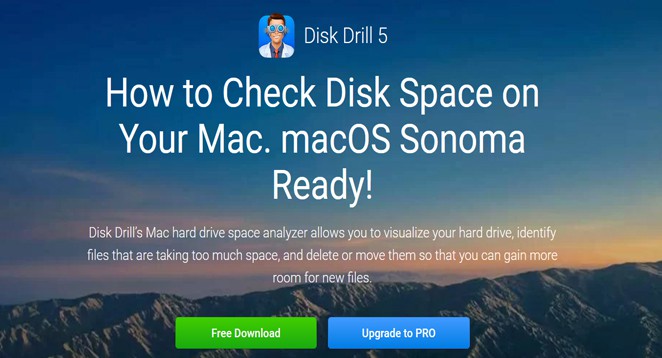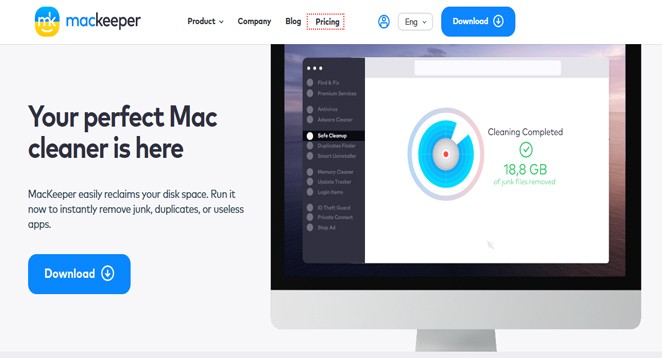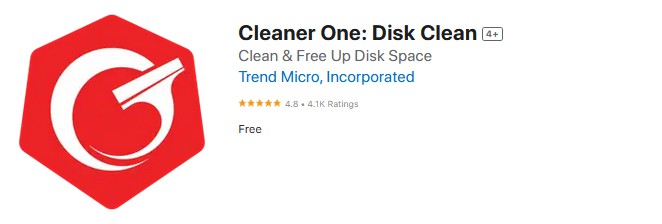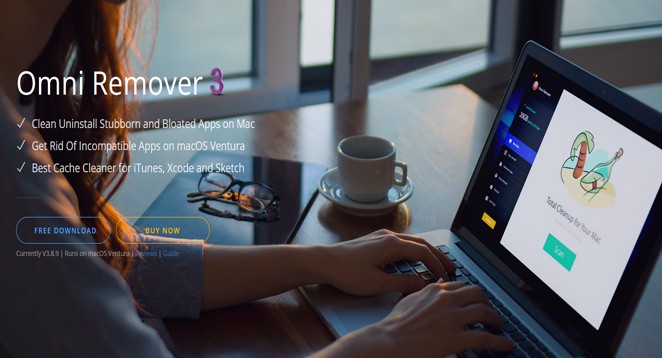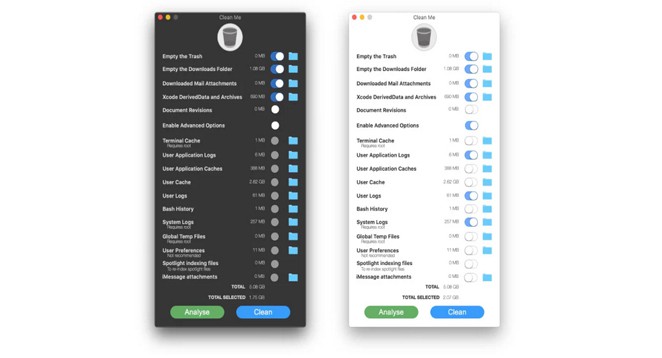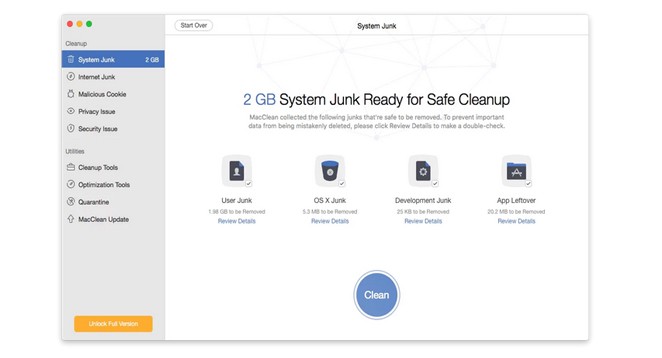Free Mac Cleaner to Remove Junk: Remember how fast your Mac felt when you first turned it on? If you’ve been using it for a while, it might no longer feel as quick to respond. Over time, Mac, like any other computer, tend to gather unnecessary files that can slow them down. These may include hidden files, outdated settings, and duplicate apps.
If you think that reinstalling your Mac from scratch is the only solution to restore its original performance, you’re mistaken. If you want to give your Mac a fresh start, check out this article that lists the top 10 free Mac cleaners.
10 Best Free Mac Cleaner to Remove Junk 2024
We have compiled a list of top Mac Cleaner tools, which include free options.
1. CleanMyMac X
If you’re looking for a widely used Mac cleaner, CleanMyMac X by MacPaw is a top choice. This app is packed with features and has a user-friendly interface. It offers a variety of cleaning options to help you quickly remove junk from your macOS with just one click.
CleanMyMac X can distinguish between useful files and those that can be safely deleted, thanks to its regularly updated Safety Database. With over 10 years of development, the cleaner’s comprehensive database covers all common junk found on modern Macs. It includes large and old files, Trash Bins, iTunes junk, mail attachments, and more.
CleanMyMac X offers a range of features to keep your system clean and secure. It can perform deep system cleaning, remove malware threats, optimize system settings, uninstall or reset apps, and securely delete sensitive files. Experience all features at no cost and gain access to unlimited junk removal for just $39.95 per year.
Website: https://macpaw.com/cleanmymac
2. DaisyDisk
DaisyDisk is undeniably a visually stunning Mac cleaning app. The aim is to address a common problem many Mac users face: running out of disk space. Upon launching the app, you will have a concise overview of all storage devices connected to your Mac, including any network storage options. Click the Scan button next to each storage device to analyze its usage.
The visual interactive map displays all files and folders, making it easy to see where the largest files are. DaisyDisk’s visual interface simplifies the process of freeing up storage space, helping you avoid buying a new device.
Remember that the manual cleanup may take some time, so don’t anticipate immediate results. If you need a tool to clean up your Mac storage effortlessly, consider choosing one of the top-rated apps recommended in this article.
Website: https://daisydiskapp.com
3. Disk Drill Clean Up Tool
Disk Drill is primarily a data recovery software for Mac but also offers Mac file cleaning capabilities. Despite this dual functionality, it still ranks among the top 10 free Mac cleaners. It is because it includes a free cleanup module that allows you to quickly identify and remove files that are taking up a large amount of space.
If you’re concerned about important files getting lost among junk files, you have the option to filter the scan results by file type, keywords, file size, and other criteria. It allows you to manually verify that the files you’re deleting are truly unnecessary. With Disk Drill, you can trust that your Mac will be cleaned efficiently, saving you precious time.
As previously stated, Disk Drill is highly effective at recovering lost files caused by accidental deletion, hardware failure, or other data loss incidents. The app supports the recovery of more than 400 file formats, and the data recovery process is designed to be user-friendly, making it accessible even for less experienced users.
Website: https://www.cleverfiles.com/disk-usage-mac.html
4. CCleaner for Mac
Ccleaner for Mac is a user-friendly Mac disk cleaning tool with features similar to its highly popular Windows version. First launched in 2004 by Piriform, Ccleaner has been a reliable tool for many users to resolve frustrating slowdowns, declutter their systems, and remove potentially sensitive cookies and other residual files.
Ccleaner for Mac offers a high level of customization, allowing you to enhance your Mac’s performance according to your preferences. You can specify the items you want to clean, such as Safari data, Trash, recent documents, etc. Additionally, you can clean all junk files simultaneously, which is highly recommended for initial application and system file cleanings.
Regrettably, the Mac version of Ccleaner has not received recent updates and does not have official support for the latest macOS version. We have successfully installed and used the latest version of Ccleaner for Mac on macOS Catalina without any issues.
Website: https://www.ccleaner.com/ccleaner-mac
5. MacKeeper Cleaner App
MacKeeper is a software tool that helps clean your Mac by removing unwanted items, such as junk files, ensuring it runs smoothly and efficiently. This app optimizes your Mac’s performance and provides additional features to safeguard your data and enhance your computer’s capabilities.
MacKeeper offers users antivirus protection and the option to perform malware scans to safeguard your Mac from malicious code. This tool can help you identify and remove memory-draining resources and block adware and popups. The app offers a VPN feature to ensure private web browsing and can monitor email addresses for possible password leaks.
This app is designed with simplicity, making it accessible to any Mac owner who wants to enhance their computer’s performance and ensure it remains protected from viruses and malware. With the additional tools, users can quickly complete various tasks using a single interface, which boosts productivity.
Website: https://mackeeper.com/cleaning
6. Cleaner One Lite
This Mac cleaner, previously called Dr. Cleaner, was developed by Trend Micro, a multinational cybersecurity software company. Trend Micro is well-known for its cybersecurity solutions. Cleaner One Lite is the free version of Cleaner One Pro. However, it may have only some features that some users consider essential.
More specifically, Cleaner One Lite does not include a duplicate file scanner, system status monitoring, similar photo finder, start-up manager, app manager, file shredder, and security center. If you value these features, we suggest selecting a different free Mac cleaning software solution from our list.
Cleaner One Lite is a reliable option if you need a simple Mac disk cleaner that can effectively remove any amount of data from your Mac. Its positive reviews on the Mac App Store testify to its performance.
Website: https://apps.apple.com
7. Omni Remover 3
Omni Remover 3 is a comprehensive Mac cleanup software app that efficiently removes over 20 types of macOS system junk files. These include app leftovers, iTunes files, cache files, language files, and broken preferences.
This free MacBook cleaner is designed to work seamlessly on macOS Catalina and older macOS versions. You can download it for free from the official website and install it just like any other non-App Store app. The scan feature is available in the free version, but you’ll need to buy a license to remove any junk data.
Omni Remover 3 has a convenient app uninstaller that can handle stubborn apps with files scattered throughout various system directories.
Website: https://www.minicreo.com/omni-remover
8. App Cleaner & Uninstaller
App Cleaner & Uninstaller is a straightforward tool that aims to remove apps and eliminate any remaining files thoroughly. Using this tool, you can quickly delete an app and all its associated files in just three simple steps. First, launch the tool. Then, select the app you want to delete. Finally, click on the Remove button. App Cleaner & Uninstaller will automatically detect and remove all files related to the app.
App Cleaner & Uninstaller allows you to easily disable and uninstall system extensions on your Mac, remove macOS install files, tidy up Mac widgets, and perform other cleaning tasks. You can test all the functionality for free for 7 days, but you’ll need to buy a license to keep using the tool after the trial period ends.
Website: https://nektony.com/mac-app-cleaner
9. Clean Me
Clean Me is a cleaner for Mac that is open source. It began as a personal project and has grown into a strong competitor to other disk cleaners for Mac. It can remove various items such as files in the Trash folder, downloaded mail attachments, document revisions, app, user, and system caches, spotlight indexing data, system logs, and more.
The app features a single window that includes all the necessary options to eliminate any unnecessary clutter causing your Mac to slow down and hinder its performance. By default, Clean Me does not analyze cache files. The creator of Clean Me advises against deleting cache files, as they play a role in making apps run faster. If you want to delete them, check the corresponding option.
We have a minor issue with Clean Me – the installation process can be complicated. You have two options: using Homebrew or manually installing the app from its GitHub repository.
Website: https://github.com/Kevin-De-Koninck/Clean-Me
10. MacClean
MacClean is a reliable Mac cleaner that can effectively restore your computer to optimal performance. It provides five different cleanup options to remove junk files easily: System Junk, Internet Junk, Malicious Cookies, Privacy Issues, and Security Issues. The most commonly used option is the one that eliminates unnecessary files, both from users and the system, as well as development files and leftover app data.
You’ll need to select Cleanup Tools under utilities to eliminate duplicate files, which can be confusing. You can also find the option to remove outdated language files or securely delete sensitive files in that location. Regrettably, executing all of MacClean’s cleanup features with just one click is not feasible.
Compared to other free cleaning apps mentioned in this article, scanning with MacClean may take a bit longer, but the results are worth the wait. Unfortunately, the free version only allows scanning, and deleting found junk files requires purchasing a license.
Website: https://www.imobie.com/macclean/
Choosing the Best Mac Cleaner for Your Needs
Our compiled list illustrates many apps that can effectively clean your Mac, eliminating unnecessary and unwanted clutter. With a wide array of options available, finding the perfect solution for your specific requirements can be challenging. Choosing a product randomly and relying on luck may not yield the best results. You could be in a more unfavorable condition than when you initially began.
You can make a well-informed decision when choosing a software solution by considering certain factors. Consider these factors when selecting a Mac cleaner.
1. Operating system support
Ensure that the solution you choose is compatible with your Mac. Downloading a fantastic Windows tool won’t be helpful if you want to clean your Mac.
2. Functionality
Check out the tool to make sure it has the features you desire. Specific programs can scan your disk and alert you about duplicate files. You can quickly delete duplicate files and perform various actions, including removing applications from your Mac. Find a tool that will manage all your tasks efficiently.
3. Ease of use
Find a Mac cleaner with a simple interface that is user-friendly and easy to navigate. A tool with a complex interface can be challenging to navigate and may lead to unforeseen issues.
4. A trusted developer
Using a Mac cleaner allows the software to delete files and potentially modify your machine. It is essential to have confidence in the software developers to ensure they do not harm your computer. You also want to download reliable software without any unwanted elements or surprises attached. You can rely on a trusted developer to ensure your downloads are safe and secure, free from harmful viruses or malware.
5. User reviews
Properly managing user reviews can provide valuable insights into a software product. Avoid products with numerous negative reviews that highlight software issues. Don’t let a few negative reviews discourage you from considering a particular solution. Sometimes, those reviews are just from inexperienced users, and there are plenty of positive ones to outweigh them. Naturally, finding a product with numerous positive reviews and no negative ones is ideal.
6. Price
Software prices vary widely, from free options to more costly commercial products. Please consider the cost of reliable options, but don’t prioritize it. Although the cheapest option might suffice, it’s only sometimes the case. Sometimes, there is a cost associated with the specific features you want.
Are Mac Cleaners Safe to Use?
Mac cleaners are generally safe to use as they are specifically designed to remove unnecessary junk files and nothing more. It is essential to choose a trustworthy Mac cleanup software that effectively performs its intended tasks. Be cautious of outdated or fraudulent Mac cleaners.
These are a few indications that the Mac cleaner you’re using may not be secure:
1. The cleaner is alerting you to a malware infection and requesting payment for its removal.
2. It recommends installing extra software programs to help clean your Mac of unnecessary files.
3. The cleaner strongly promotes a subscription or premium license.
By following the recommendations in this article, you can avoid encountering any of these problems. Stick to the top 10 best free Mac cleaners mentioned here.
Now, let’s explore the concept of Mac cleaning services and learn how to utilize them.
Furthermore, we will explore practical techniques for maintaining the speed and cleanliness of your Mac, as well as ways to optimize storage space.
What Are Mac Cleaning Services
Although Macs generally don’t require much maintenance, there may be situations where you consider using a Mac cleaning service. These services can assist with tidying up and keeping things in order, including:
- Large and small files
- App leftovers
- Large backups
- System Cache
- Downloaded files
Your Mac doesn’t automatically clean up and manage these file types, which can occupy significant storage space. It can prevent you from downloading and storing new data. Mac slowdown can occur as a result of this.
How to Clean Up Macbook
We have compiled an extensive list of effective and practical clean-up tools in this article. Let’s go over the step-by-step process of using one of the tools and then provide some handy tips for freeing up storage space on your Mac.
1. Use Disk Drill to Clean Up Your Mac
Disk Drill provides a convenient clean-up feature that is both free and user-friendly. I will demonstrate how to clean up your Mac without spending any money. You can easily remove files that are taking up much disk space.
Get a Disk Drill for your Mac and install it.
Open the app and navigate to the Clean Up section on the left side of the app window.
Once in the Clean Up section, choose the hard drive you want to scan.
Please be patient while the scan process finishes.
Take a look at the findings from Disk Drill. I’m going to clean up some leftover photos on my drive. Click the Remove button once you’ve found what to remove.
Please be patient while Disk Drill removes the selected files.
That’s all! If you’d like to delete additional files from your Mac, click “Remove more…” Go back and choose other options.
2. Empty the Trash Bin on Your Mac
After deleting a file, it is moved to the Trash. Emptying the trash will help free up space on your Mac and clean it up. Simply deleting it will only create a little space on your computer.
Emptying the Trash is a breeze:
Put the Trash in the Dock and launch it.
Click on the ” Empty ” button in the upper right-hand corner.
Please confirm if you would like to empty your Trash.
Your Mac’s Trash will be emptied, freeing up space for you.
3. Uninstall Apps on Your Mac
Launchpad is a convenient feature on our Mac that allows us to easily access and view all the apps we’ve downloaded in a simple icon format.
We can access the Launchpad to uninstall unwanted apps from our Mac easily.
To access Launchpad, click the Launchpad icon in your Dock. The icon you’re looking for is the colorful one on the left side, with squares. It’s the second from the left in the screenshot below.
Once you’re in the Launchpad, you’ll find a list of all the apps on your Mac. To uninstall an app and free up space, you can either press and hold the Option key or click and hold on one of the apps, similar to a long press on your iPhone or iPad.
The apps will now go into Jiggle Mode and display an X on their icon if they can be removed. Certain apps cannot be uninstalled because they are essential components of macOS.
Locate the applications you wish to uninstall and click on the X icon to remove them, effectively decluttering your Mac.
4. Clear Caches on Mac
Caches are temporary storage spaces on your Mac that store necessary files. Avoid clearing your cache unless your Mac is experiencing significant slowness or running low on storage space.
If your Mac is experiencing sluggish performance or low storage space, you can improve its speed by clearing the caches. Here are the steps to do so.
Open the Finder application.
To open a new Finder window and access our Mac’s caches, press Command + Shift + G.
Enter or copy the text ~/Library/Caches in the new window and hit return.
After completing the task, you will see the results. You can delete all of the caches or only the ones that are no longer needed.
FAQ:
Are there any open source Mac cleaners?
Yes, there are. Clean Me is a Mac cleaner that is open source. This tool enables users to analyze and clean different data types on their Mac machines.
Does Apple have a Mac cleaner?
Yes, there is a feature called Optimize Storage that can assist in keeping your storage clean, although it has more limited functionality compared to the apps in the list.
How do I remove junk files from my Mac without software?
You have the option to clean the Caches and Logs folders manually. Additionally, inspect your drive for any remaining folders after uninstalling applications from your Mac.