
In this guide, you will learn how to change Windows 11 System sounds? You just need to follow some steps, and that’s all. Because you’ll be using the Windows 11 computer, it’s only logical that you’ll want to hear sounds that you like. If you’re not content with the sounds you’re hearing right now, why not change them to something more soothing? You’ll see that there’s a lot to pick from.
How to Change Windows 11 System Sounds
There are several sounds to pick from, including variations on the current default and sounds for dark mode. You may also choose sounds for the battery, default sound, asterisk, and other things. But, first, let’s look at how you may choose your favorite sound.
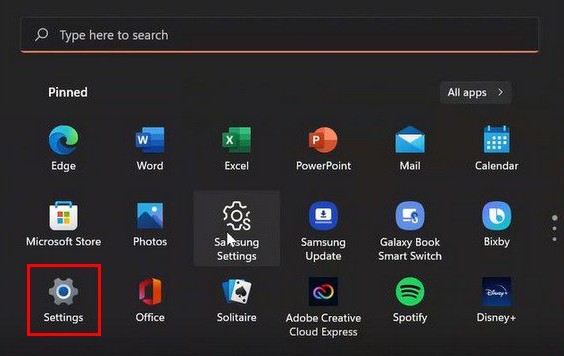
Navigate to Settings, then System. You may access settings by searching it in the search box or clicking on the Windows Start menu and searching for it there Select Sound. You may also access sound by right-clicking on the speaker and selecting Sound Settings.
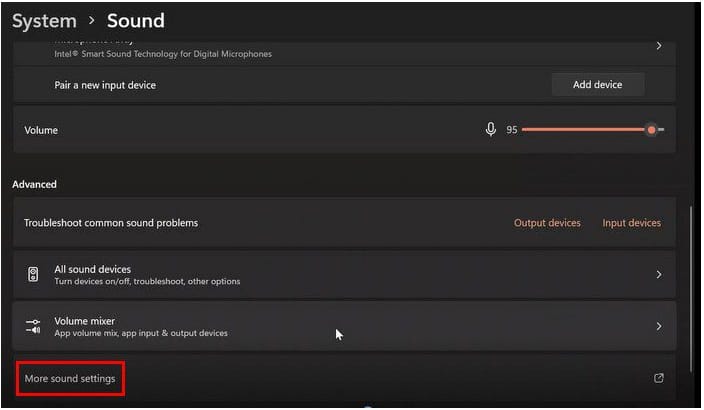
Once inside, choose More sound settings, and a Sounds tab will appear. When you click on the Sounds tab, you’ll get a list of everything for which you may change the sound.
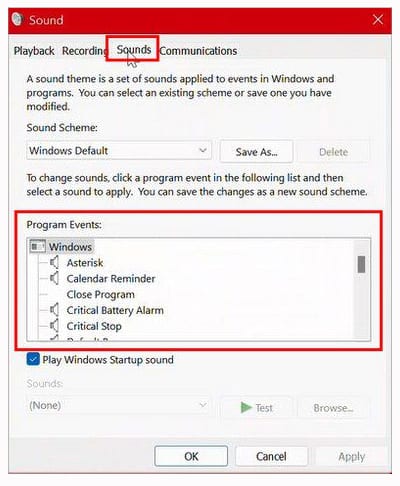
When you choose an option from the Program events menu, you will see more sounds at the bottom left of the drop-down menu. You may scroll through the options or use the slider on the side. You may choose whatever option is most convenient for you.
While setting sounds, remember that many program events don’t have a default sound. So, if you want to personalize your Windows 11 computer further, you may give these options a sound. While changing sounds, one thing to bear in mind is that you cannot change the Windows 11 Start-Up sound. There is no other option but to turn it off.
If you ever want to do that, uncheck the Play Windows Startup sound option, which is located below the Program events box. Then, repeat the previous steps and verify the box to reactivate it.
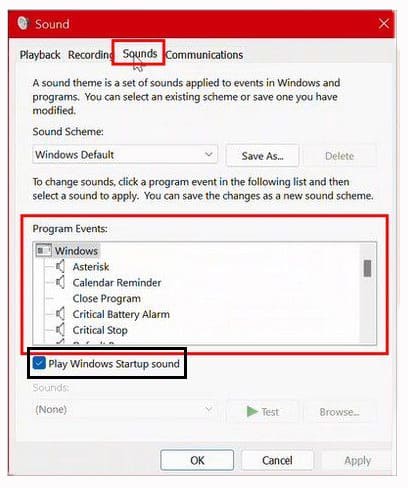
How to Disabling Windows 11 System Sounds
Choose the No Sound option from the Options drop-down menu to remove the Sound Scheme. To save your changes, click the Ok option.
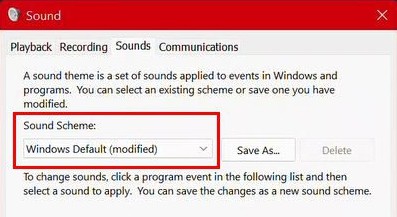
A new sound scheme may also be saved. It’s achievable by clicking the Save as an option to the right and giving it a name. Then, to save, click OK. The sound scheme will now be available in the drop-down menu.
What to Do If the Sound Keeps Restarting
You’ve turned off the sound effects, but when you change how your computer is customized, they come back on. For example, when you choose a new theme for your desktop, you are requested to activate it again. It is because desktop themes contain sound schemes that define Windows Default, among other things. So, if you want to turn it back off, you’ll have to go back into Settings.
Hope you liked article on how to Change Windows 11 System Sounds? As you can see, it is simple to change the system sound on your Windows 11 computer. The only challenging aspect is choosing which sound to use. Even if you rapidly become weary of that sound, you can always change it. Which sound do you believe you’ll use for the time being? Please share your thoughts in the box below. Also read article on how to Turn on Dark Mode in Windows 11?



