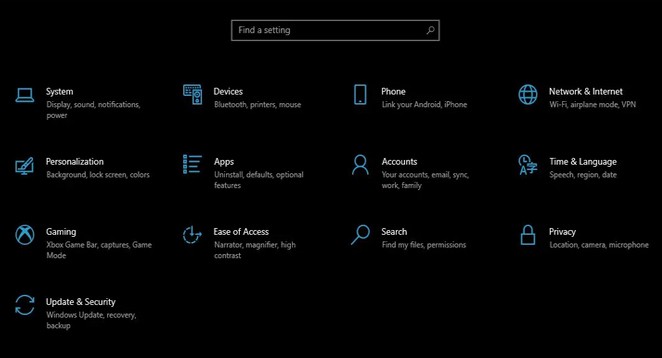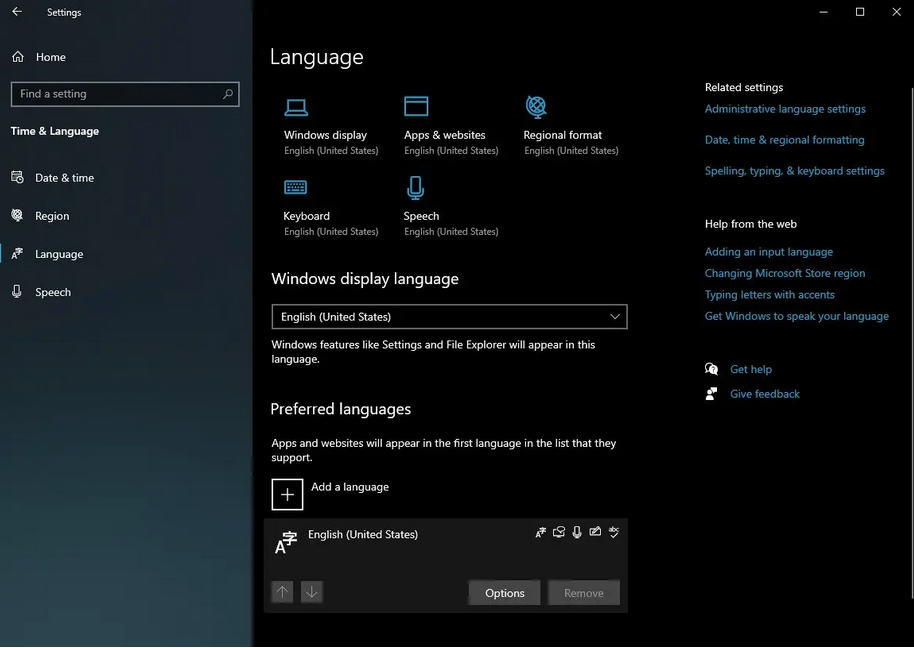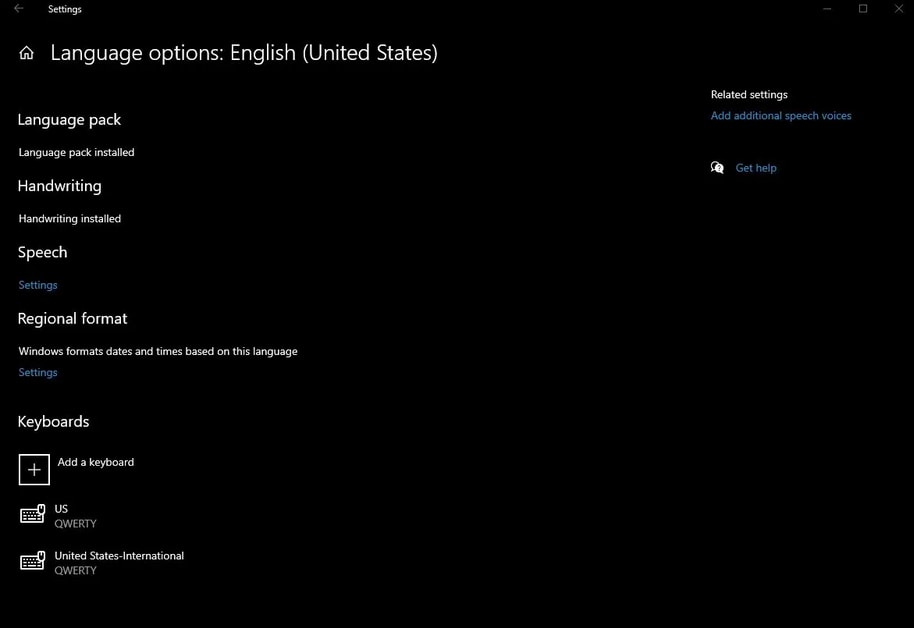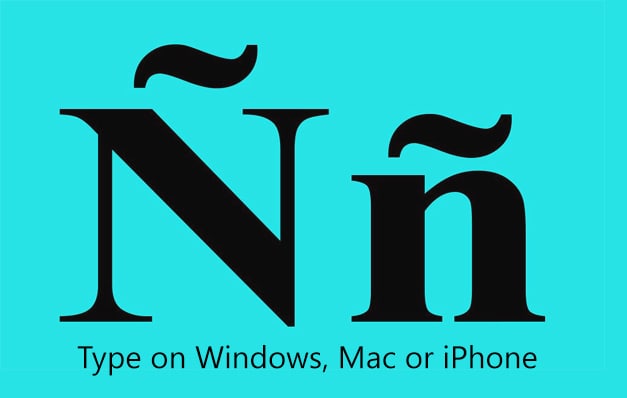
Type N With Tilde Ñ on Windows 11/10, Mac and iPhone: Ñ, also known as eñe, is a letter in the Latin alphabet. It is mainly used in the Spanish language. The language originated in Medieval times and was later adopted by Spanish-speaking countries and other countries that Spain colonized or had close ties with, like the Philippines or Portugal. The letter “ñ” is commonly found in famous words like jalapeño or piña colada, which makes it a widely used character, particularly in Latin America.
How to Type Ñ With Your Keyboard
Knowing how to type the symbol on your keyboard is helpful because it is widely used. It is beneficial if you interact with people from those regions often. We’ve created a guide to help you type eñe quickly. It will improve your communication with people worldwide.
Use Alt codes
Many languages have unique letters, like the German umlaut (ü).
The eñe symbol is commonly used in the US and is now included in the standard keyboard layout. However, you have to use Alt codes to type it.
To write the letter “ñ” on your PC if it’s set to English, follow these simple steps:
- Ensure that the Num Lock is enabled.
- Choose where you want to insert a “eñe” in the text.
- While holding down the Alt key on your keyboard, enter the following codes:
165 for Ñ
164 for ñ - Release the Alt key.
How To Type ñ with tilde Windows 10
Typing the letter “N” with a tilde on Windows 10 can be tricky. No worries! This simple guide will help you quickly type N with a tilde. It will help you add the perfect tilde to your N, whether you’re a student, a writer, or a businessperson. Learn how to type the N with a tilde on Windows 10/11.
1. Using The Shift Key
To type the letter “N” with a tilde, simply use the Shift key. To do this, just press Shift + 6. Typing it will make the letter “N” with a tilde appear.
You can use the Shift key to type other characters with a tilde, like the letter “O”. To do this, just press Shift + 8. Typing this will give you the letter “O” with a tilde.
2. Using The Alt Key
You can also use the Alt key to type the letter “N” with a tilde. Hold the Alt key and press the number 2 key to do this. Typing it will give you the letter “N” with a tilde (~).
You can use the Alt key to type other characters with a tilde, like the letter “O.” hold down the Alt key and press the number 3 key. You will type the letter “O” with a tilde.
3. Using The Character Map
The Character Map is a tool that lets you see and copy characters from various fonts. To open the Character Map, follow these steps: 1. Press the Windows key + R. 2. Type “charmap” into the Run box. 3. Press Enter.
To select a font and character in the Character Map, open it and choose. To type “N” with a tilde, follow these steps: 1. Choose the “Wingdings” font. 2. Find the character that resembles a capital “N” with a tilde. 3. Click the “Copy” button. After copying the character, you can paste it into your current document.
4. Using Keyboard Shortcuts
To type the letter “N” with a tilde, you can use keyboard shortcuts instead of On-Screen Keyboard, Character Map, or Shift and Alt keys.
Using CTRL + ~
One keyboard shortcut you can use is CTRL + ~. To use this shortcut, press CTRL, then press ~. Typing this will make the letter “N” with a tilde appear.
Using ALT + 0241
Another keyboard shortcut you can use is ALT + 0241. For this shortcut, hold down the ALT key and press the 0241 key. Typing this will give you the letter “N” with a tilde (~).
5. Switch your computer’s keyboard layout to US International
If you have a Windows 10 PC, it can support different keyboard layouts, including US-International. If you’re an English speaker who needs to use the letter “ñ” often, it would be ideal to add this keyboard layout to your PC or switch to it if you already have it.
To install and switch to the US-International keyboard layout, follow these steps:
1. To open the Start Menu, press the Windows key.
2. Go to the Settings menu. The cog-shaped button is from the Start Menu.
3. Choose Time & Language
4. Go to the Language menu.
5. To add a language, click “Add a language” under Preferred Languages.
6. Choose English (United States) from the list and install it.
7. After installation, select English (United States) and click the Options button.
8. Choose from the options in the new menu. Please include a keyboard.
9. To install US-International, scroll down the list and select it.
10. After installing the new keyboard layout, it’s time to switch to it for easier typing of the letter “ñ.”
11. While typing, navigate to the Input Indicator in the Taskbar and choose the United States – International keyboard from the English (United States) menu.
12. After changing your keyboard layout, you can use one of these methods to type the letter “eñe”:
13. To type the letter “ñ,” hold down the right Alt (or Alt GR) key and press the letter “n.”
14. Type in ~ followed by n.
How to Type N With Tilde on Mac
Here’s a simple method to create eñe on a Mac keyboard. Here’s how.
1. To act, press option+n and then release. You will see a highlighted tilde (“˜”).
2. Before continuing, press the letter “n.”
3. The letter eñe will appear, and it looks like this: “ñ.”
You can now easily type words like piñata, jalapeño, piña colada,El Niño, and Malacañang. Creating or adding a tilde to an “a” or “o” is just as simple.
How to make a tilde “˜” on a Mac keyboard
1. To type a tilde, follow step 1.
2. To act, press option+n and then let go. You will see a highlighted tilde “˜”
How to make a ã or õ on a Mac keyboard
1. To act, press option+n and then let go. You will see a highlighted tilde symbol “˜”
2. Before continuing, press the letter “a” or “o”.
3. When you see an “a” or “o” with a tilde on top, it will look like this: ã or õ.
How to Type N With Tilde on iPhone
The iPhone’s keyboard can add accent marks and other symbols in any app. It helps write in French, Spanish, or other languages that are not English. All iPhones come with a variety of accents and alternate characters already installed. Finding accents and special characters is simple. Here are the steps.
To find accents and diacritical symbols, tap and hold the letter or punctuation mark you want to accentuate. There is a line of letters with accents on them. The letter or punctuation mark has no accent if you don’t see anything. To add an accent, swipe your finger across the screen to the desired letter and then lift your finger off the screen.
The iPhone Keyboard to Type N with Tilde
| Letter | Acute | Grave | Circumflex | Tilde | Umlaut | Other |
|---|---|---|---|---|---|---|
| a | á | à | â | ã | ä | å, æ, ā |
| e | é | è | ê | ë | ē, ė, ę | |
| i | í | ì | î | ï | į, ī | |
| o | ó | ò | ô | õ | ö | ø, ō, œ |
| u | ú | ù | û | ü | ū | |
| y | ÿ | |||||
| c | ć | ç, č | ||||
| l | ł | |||||
| n | ń | ñ | ||||
| s | ś | ß, š | ||||
| z | ź | ž, ż |
iPhone third-party keyboards to Type N With Tilde
Symbols: Many symbols are available, including music, fractions, math, technical documentation, emojis, etc.
Symbol Keyboard: It is not a third-party keyboard. The app has 60,000 special characters and can be used on its own. To copy and paste a symbol from the app to use in other apps, select the symbol you want and then use the copy function. Afterward, you can go to the desired app and use the paste function to insert the symbol. The app is free to download, but there are optional purchases within the app.
Uni Keyboard: It offers 2,950 symbols, including currency symbols, math operators, checkmarks, and arrows.
Final Words
We have covered how to type n with tilde keyboard in this article. Was this article helpful to you? Please leave feedback in the comments section below to let us know how our guide helped improve your communication skills. If you want to learn more about other language-specific symbols, please ask us; we’ll cover them, too.