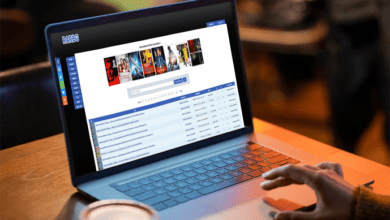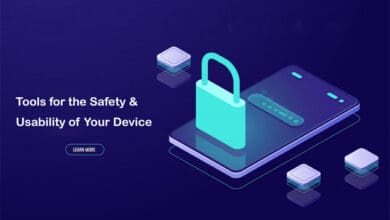How to Resolve Common Kodi Issues in 2023: Have you tried everything, yet Kodi still is not working properly? If that’s the case, the answer is much easier than you may imagine. This article will explore how you can fix issues with Kodi, such as playback issues, freezing, crashing, buffering, and slowing down while buffering.
Isn’t it usually quite unpleasant when Kodi has issues, especially when it is complicated to identify the reason for an issue? However, you need not worry about it, as most of the issues with Kodi can be fixed quickly and easily with little to no work. This tutorial aims to help you troubleshoot problems typically experienced by Kodi users so you can enjoy the movies and anime that are some of your favorites.
What is Kodi?
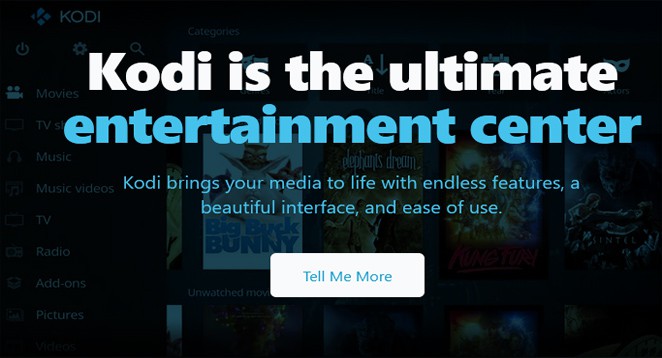
The Kodi Foundation is a non-profit technology consortium that created the Kodi media player application. Kodi is available for free and uses open-source software. Kodi is compatible with various computer operating systems and hardware platforms. It has a 10-foot user interface that TVs and remote devices can control. Users can play and view most digital media files, including videos, music, podcasts, and other digital media, from local and network storage media as well as the internet.
Kodi not working Issue – FIXED
The following is a list of possible “Kodi is not working” issues that you are most likely to encounter:
- Kodi crashes upon loading
- Unable to remove add-ons
- Problems with the hardware accelerator
- Buffering problems
- Video lagging
- Blank screen
- The playback on Kodi froze up at one point.
- Unable to search for add-ons
Our goal is to help you resolve typical issues that may arise when using Kodi, which may result in it being inoperable. Digital magazine will provide you with helpful information and knowledge. However, it is essential to remember that official add-ons are more reliable than third-party add-ons regarding stability. Add-ons provided by third parties almost often draw on unauthorized sources. It is strongly recommended that you use only approved add-ons and only depend on things that have been adequately licensed as much as possible.
The Need to Use a VPN with Kodi
A virtual private network (VPN) can serve its tasks because it encrypts both the incoming and outgoing internet traffic of its user. It makes it impossible for an unauthorized third party to access the data. It effectively disables a broad range of Man-in-the-middle attacks while preventing your ISP from spying on your surfing behavior.
VPN provides connections to servers worldwide that are always lightning-quick and rock-solid reliable. Additionally, You can use your favored reliable VPN to install on any device, and it does not record any of your activity in any way. Additionally, it is feasible as an add-on for the Chrome web browser. VPN is favored by users of Kodi all around the world because of its wide server network and fast download and upload speeds.
What issues prevent Kodi from working?
Kodi is one of the media center software packages that is one of the easiest to install, and it can be configured on a wide variety of devices, including Roku and Apple TV. However, although Kodi works comparably across various platforms, each device has its operating system, which may make troubleshooting Kodi more challenging. You could, for instance, run into problems when trying to fix Kodi on your Firestick that you never run into while using the Android app version of Kodi. So, without ado check the below mentioned Kodi not working issues and solutions.
1. Kodi Crashes or Freezes
Remove any updates, builds, or add-ons that were just recently installed.
If you experience Kodi not working in the form of crashing or freezing, it indicates that something is not working properly. First, you have to figure out when you first noticed this issue and what you were doing immediately before it. Whether you believe the problem began after you installed a particular add-on, you should remove it and check to see whether it still occurs after doing so. If you have recently updated your add-ons or built a customized version of Kodi, you may want to delete them to eliminate them as a possible source of the problem.
2. Disable Hardware Acceleration
Hardware acceleration is one of the primary factors contributing to Kodi’s inability to work properly, especially on Android. Try disabling this feature to check if it helps fix the problem. It is a simple process: select the symbol that looks like a gear from the Kodi home screen to access the settings menu.
Next, choose the Player Settings menu option. You’ll discover yet another gear symbol at the bottom of the page, with the word “Basic” written next to it. If you click this button three times, the status should change to “Expert.” Now, choose the Video tab by highlighting it, go to the bottom of the list on the right, and deactivate the option that says Allow hardware acceleration – DXVA2. Finally, try restarting Kodi to check if the issue still occurs when you do so.
3. Clear Kodi’s Cache
Kodi will download a few seconds of a streaming video into its cache whenever you play one. It enables quick access and a more seamless streaming experience. On the other hand, if the cache is full, it may cause Kodi to act strangely. A blurred video is an obvious indicator that the cache is growing full. Although the cache often empties automatically, there are situations when it has to be flushed manually.
Because Kodi does not have any built-in tools that enable you to do this, you will need to download the Indigo add-on from the TVAddons store. After the installation, go to the Maintenance Tools page and click the Clear Cache icon on the right.
If you are interested in an alternative maintenance choice, TVAddons also offers an add-on called Indigo that works in a manner that is similar to that described above. In addition, you will also discover a tool for clearing caches at that location.
4. Reinstall Kodi
If the steps above don’t fix your problem and the Kodi app still doesn’t work, you should reinstall Kodi. You have the option of doing this action manually by getting the version that best suits your needs from the website https://kodi.tv/download, or you may make use of the Indigo tool’s Factory Restore option, which can be accessed from the tab labeled Maintenance Tools.
5. Check Internet Connectivity
You must ensure that your internet connection is working properly. Frequently, Kodi streaming problems are caused by a slow internet connection, and we fault the add-on or Kodi itself. Follow the steps mentioned below:
If you want to stream content using Kodi, you need a speed of at least 5 Mbps.
- Streaming at SD quality equals 0 Mbps.
- Streaming in HD Quality Equals 5 Mbps
- Streaming in Ultra HD or 3D requires 25 Mbps.
6. Apply for Real Debrid
When streaming content using Kodi, you can use two different premium accounts, Real Debrid, and Trakt, to get faster download speed. Nevertheless, a subscription is required to access the particular service if it is available as an add-on.
It only works if the Real Debrid or Trakt service is available in the add-on. As a result, many Kodi users choose Real Debrid because many Kodi add-ons use this service.
7. Kodi Unplayable Stream
There are three basic reasons why a stream could not load. First things first, check that you’re connected to the internet. It should come as no surprise that you won’t be able to watch videos hosted online if you don’t have access to the internet.
“Kodi add-ons not working” is a frequent problem for many add-ons. Unfortunately, development teams constantly come and go, frequently owing to the fear of legal action. In such instances, you won’t be able to install new add-ons from the repo in the issue, and existing add-ons may become unreliable or stop working.
This error happens when you try to access a service limited to a particular region from a nation that is not permitted to use that service. Many users won’t be able to access some types of content due to geo-restrictions. For example, if you are trying to use the iPlayer WWW add-on from a location other than the United Kingdom, you cannot load the streams. You can get around these limitations if, before activating the add-on, you connect to a VPN server located in the relevant area.
Masking your location and changing your IP address, a virtual private network, or VPN, may let you get around geographical limitations. Therefore, if you are using Kodi from a location such as Australia, for example, it will look like you are connected to the internet from the United Kingdom. It will allow you to access any services normally restricted to users residing in the United Kingdom.
8. Constantly Freezing and Restarting the System
There are many reasons why Kodi might get stuck in a crash/reboot loop. For example, if you have installed any custom builds, they may cause the problem; in that case, you will need to uninstall them. In the event, it does not in any way fix your issue. So first, unplug your gadget or computer, and then check again.
9. Not Working Kodi Add-on Searches and Streams
Because of a bug few people know, your Kodi installation could not perform searches, updates, or streaming properly. You could, for example, find that some add-ons cannot find any more recent or older content, even though such stuff is often accessible. If this is the case, you must check the date and time on your device since an incorrect time and date is the most typical source of this issue.
10. Videos Constantly Stuttering or Loading
Problems with streaming arise when the network signals are weak or the internet bandwidth is poor. However, even if there aren’t any major problems with your network, you could still run into issues with geo-restrictions. Certain content providers restrict access through geo-restrictions, denying IP addresses from non-preferred locations.
However, with the help of a virtual private network (VPN), you may circumvent such limitations. You only have to connect your virtual private network (VPN) client to a server based in the appropriate area before you can access the Kodi content that is usually blocked. For example, users outside the United Kingdom cannot access content on the BBC website or from outside the United States on NBC.com.
11. Videos Look odd, or the Colors Are Off
You may have the settings for your display wrong, causing the colors to seem a little weird. The problem is rare and may only arise in a few videos because each display has a unique color profile.
If it is too huge or small, you may have mistakenly zoomed in or out of your video. While the video is playing, choose the gear icon from the toolbar and then go to the video settings. You need to check for the Zoom amount option, and if it’s set to a value other than 1.0, you’ll know that’s the source of the problem. In addition to that, check to see that the View mode is set to “Normal.” You should also verify the Brightness and Contrast settings to ensure they are correct. It should be at 50%, and if it isn’t, it might be one factor causing your video to seem strange.
12. Kodi’s Black or Blank Screen
Many difficulties might lead to Kodi starting up with a blank screen or creating a black screen during frequent streaming sessions. It may also occur if you try to update from Kodi 16 to Kodi 17+ or if you try to switch from the confluence skin to the new estuary skin. Both of these scenarios are possible causes.
You will need to remove the Add-ons .db file to fix this problem. This file is used to cache information about your add-ons and other customization. Nevertheless, uninstalling it won’t remove any of your add-ons or extensions. Instead, you should be able to locate the file in one of the following locations:
Windows: Click start and type %APPDATA%\kodi\userdata\Database
Mac: /Users/[YOURUSERNAME]/Library/Application Support/Kodi/userdata/Database
Linux: ~/.kodi/userdata/Database
Android: Android/data/orgkodi/files/.kodi/userdata/Database
iOS: /private/var/mobile/Library/Preferences/Kodi/userdata/Database
OpenElec/LibreElec: /storage/kodi/userdata/Database
On the other hand, you may use an Android box or an Amazon Firestick to Force Stop Kodi and Clear Cache through the program settings.
13. Kodi Search Doesn’t Work With Add-Ons
If you’re running Kodi v.20, you may notice that the search feature in your add-ons is broken. It is because you may be running Kodi 20 add-ons that still need to be fully updated.
When you use an add-on search function, the add-on caches information so that you may quickly obtain the search result. Kodi 20 modifies parts of the Python code requirements for the search function, preventing any add-on that has not been properly updated to match from using its built-in search function.
There is nothing users may do to resolve this issue. All you can do is wait till the add-on creators change their code to fix this problem permanently.
Most add-ons still need to be officially updated to operate with Kodi version 20, so you may have to wait a little longer or stick with Kodi version 18 Krypton until more add-ons are properly updated.
14. HD and 4K Streams Stuttering
Stream stuttering causes a variety of problems. For example, your internet connection may be too slow to support 4K or HD streaming, resulting in more buffering. However, particularly with 4K video, there’s a good chance your gadget won’t be able to support it.
Perform a simple Google search for your particular gadget. For example, if you try to stream 4K streams while using Kodi on a Firestick, you will experience stuttering. It is also true if you have an earlier Firestick and try to stream 1080p content.
15. My Kodi YouTube Add-Ons Aren’t Working
YouTube has changed how its API works, which caused problems with the YouTube Kodi add-on and the add-ons that rely on it to operate. This problem, however, is simple to resolve.
16. Certain Kodi builds are not working properly
People who have just installed Kodi often have issues no matter what they watch. Here are a few of the issues that may arise as a result of the installation of a build:
Builds frequently include unauthorized add-ons for which no support is available.
In our experience, buildings are rarely maintained up to date, which means they often contain multiple add-ons that have since been removed.
These builds cause more issues than they solve.
We recommend removing your build and then installing each add-on you want. Then, you won’t have hundreds of add-ons you’ll never use, and you’ll be able to identify the particular add-on causing any issues if something goes wrong.
17. Cannot Uninstall or Delete Kodi Add-Ons
Sometimes a build or a particular Kodi add-on may create a problem with your system. When this occurs, you may attempt to launch Kodi and find it occasionally crashes. However, you should know that you may uninstall Kodi add-ons from outside the interface.
To do so, go to the folder on your device that includes Kodi files – %APPDATA%\Kodi\addons\
If you need to remove a Kodi addon, go to the %APPDATA%\Kodi\addons\ folder.
To locate it on your system, do the following steps:
- First, navigate to your C: drive.
- Select Users.
- Locate and pick the user account you use for your computer.
- Select AppData.
- Select Roaming.
- Choose the Kodi folder.
Find the special plugin causing your problems and remove it from this folder. It may help to fix Kodi not working issue.
If you need help determining which plugin is causing the problem, uninstall the most recently installed addons or repositories and restart Kodi to see if it helps. If the worst happens, remove as many add-ons or repositories as possible without affecting your Kodi installation. However, you may need to reinstall your add-ons later.
18. Kodi is unable to install an add-on
If you successfully installed a repo but an add-on fails to install, there are various possible reasons. For example, the add-on might need to be updated or maintained by its creators. Unfortunately, there’s little you can do in this situation. Older versions may still be available elsewhere, but they are not guaranteed to operate, and the older an add-on becomes, the greater the danger it presents to your system when installed.
Furthermore, older add-ons may not operate with newer Kodi versions. It is because new Kodi versions changed how the program reads and processes add-on code, rendering specific previous add-ons useless with newer Kodi versions (for example, several add-ons ceased functioning following the release of Kodi 18).
It’s also possible that the add-on’s dependencies were removed. Additional add-ons must be installed for the first add-on to function. However, add-ons with these requirements are not official and represent a severe danger to the security of your system. As a result, we advise against installing them in the first place.
Finally, this add-on may be incompatible with your version of Kodi. For example, until recently, LibreELEC users couldn’t install the Netflix add-on since it relied on files unavailable on all OS systems.
19. Kodi crashes or fails to start upon startup
For many reasons, Kodi crashes and refuses to start. We began exploring after seeing a large rise in the problem and determined that it happened due to many factors. In addition, because each system is set differently, they may not suit your needs.
If Kodi fails to start and crashes, follow these steps:
1. Update Kodi to the most recent version available
Kodi gets many bug fixes with each new release, so there’s always the chance that the problem you’re experiencing has been fixed.
So, here’s how to get the latest current version of Kodi.
- Navigate to the download section of Kodi’s official website. Then, select your operating system from the ‘Choose Your Weapon’ option.
- Save the Kodi installation file after selecting the ‘Recommended’ option.
- If you cannot address the problem, you may download a beta Kodi version from the ‘Pre-Release menu.
- Now is the time to reinstall Kodi on your device. However, remember not to erase the existing Kodi installation to maintain your media collection.
- Reinstall Kodi and any vulnerabilities will be repaired instantly and fix the Kodi not working issue.
2. Get the most recent Visual C++ Redistributable
If you’ve just acquired a new Windows PC or reinstalled Windows, you may experience a Kodi Windows 10 crash.
The program crashes without providing an error notice upon start. So, here’s an easy fix for this problem.
Installing the most current Visual C++ redistributable often resolves the issue. It’s worth mentioning that Kodi should examine your system for missing files during installation, although this only sometimes happens.
So, go to Microsoft’s website and download the most current update.
Kodi displays the ‘Failed to Install a Dependency Error’ message.
Kodi add-ons rely on many sorts of dependencies to function. Web scrapers, for example, scour the Internet for media streaming URLs. If the scraper isn’t working, neither will the add-on.
Let us now discuss how to remedy this. Our post on addressing Kodi’s dependency difficulties covers everything you need to know. More specifically, we’ve chosen to offer you the three most effective remedies to this issue, so please click on the link given.
20. Kodi Shows the ‘Unable to Create Application’ Error
In particular, upgrading your Kodi to the most recent version might create difficulties that result in live TV Kodi not functioning.
If you are experiencing the ‘Unable to Create Application’ problem on a Windows PC, here is what you should do:
- First, navigate to My Computer on your computer.
- Check that you can view hidden files now. On Windows 10, go to the ‘View‘ menu and select ‘Hidden Items.’
- Go to C: > Users > Your Username > App Data > Roaming.
- Next, go to Kodi > Userdata.
- A file called profiles.xml may be found here. Remove the file.
- Restart your computer and open Kodi. The program should start successfully after creating a new ‘profiles.xml‘ file.
21. Kodi Add-ons Don’t show any search results
Kodi cannot search for files if the application/device’s date and time are not properly configured. Individual add-ons, particularly those that list items depending on dates, are affected by this.
As a result, you have to check the devices to fix this issue. It might be a computer, a streaming media device, or a TV set-top box. Check that the date and time are properly configured. It may also help to fix Kodi not working issue.
If you’ve just switched to a major new Kodi version, there’s a risk you’re using out-of-date Kodi add-ons. It may take a few months for developers to update their add-ons and make them compatible with (major) new Kodi versions.
22. Kodi Cannot Connect to a Source
Kodi repositories are installed by providing a path to the source. A window may appear when you add a source, notifying you that it cannot be accessed.
An incorrect source address frequently causes it. Therefore, you should double-check that you entered it accurately. Misspellings, not utilizing the right letter case (e.g., introducing upper or lowercase characters where they don’t belong), failing to include “http://” at the beginning, and, in certain situations, omitting the repo’s file extension are all common errors.
If the address is valid, the repository has most likely gone down or been transferred to a new location. You may test this by typing the source URL into your browser; if the folder is empty or not found, you’ve discovered the cause of the problem. Next, try exploring the repo to see whether it has been relocated, but remember that other hosts are unreliable.
23. Kodi is unable to connect to the internet
If Kodi cannot connect to the Internet, this might be due to network problems, wrong settings, or firewall limitations. First, check your internet connection and ensure Kodi has the required permissions to access the network to resolve this. You may also try deactivating the firewall or adding Kodi to the list of exceptions to fix Kodi not working issue.
24. Kodi Doesn’t Recognize the Media Files
If Kodi cannot identify media files, it might be due to an incorrect file format, a lack of codecs, or damaged files. To resolve this, convert the file to a suitable format, install the required codecs, or repair the damaged files.
Final Words
It is all you need to know if you ever find the “Kodi not working.” Because Kodi can be installed on many devices, troubleshooting it is simpler. Most common Kodi difficulties may be resolved quickly. Hopefully, this tutorial will help you overcome your difficulties, and if we missed anything, please let us know in the comments below.
Because Kodi can be installed on many devices, troubleshooting is much easier than you imagine. In reality, the most common Kodi difficulties may be resolved quickly. If you’re experiencing issues using Kodi on a Fire TV Stick, we have a troubleshooting guide just for you. Hopefully, this article helped you resolve your issue, and if you still need to uncover an easy solution that we still need to address, please let us know in the comments. Also read how to install Kodi on Roku TV? and the set up for Kodi Live TV Youtube Add-on.