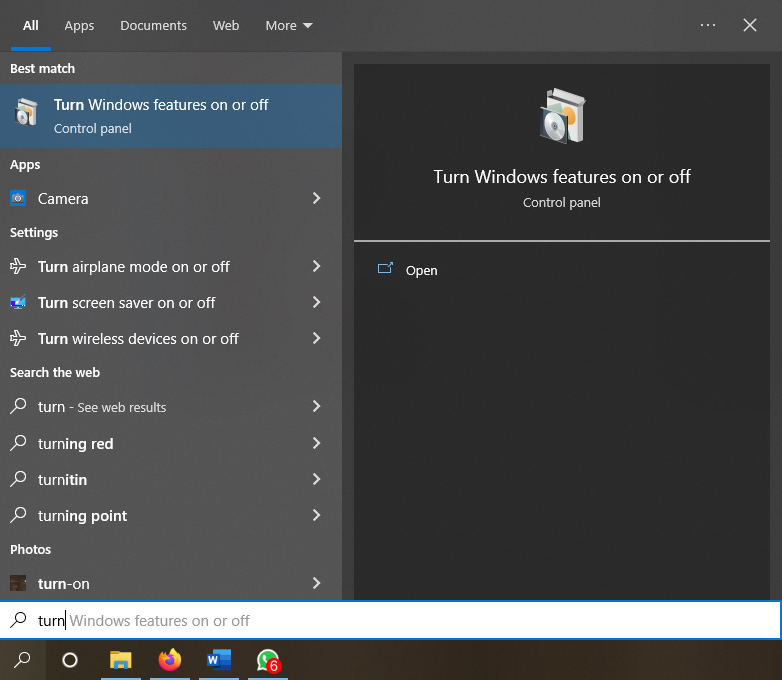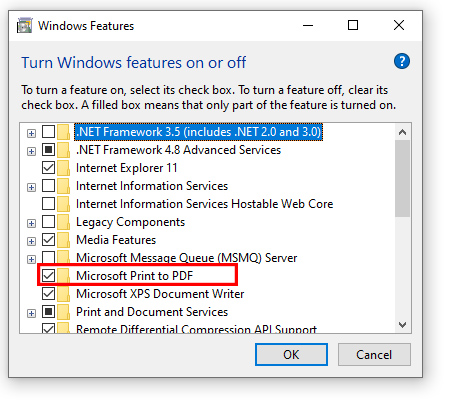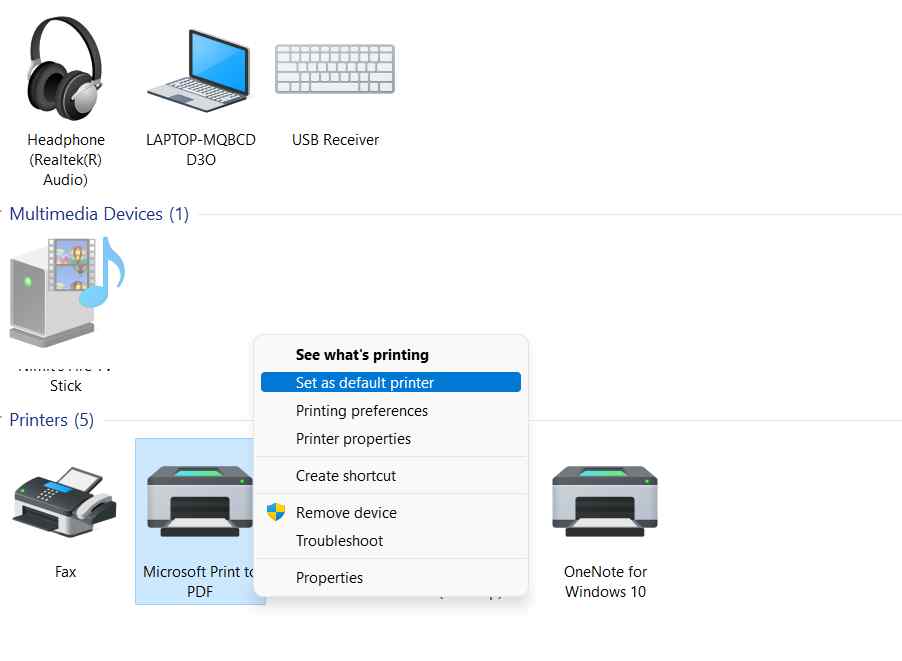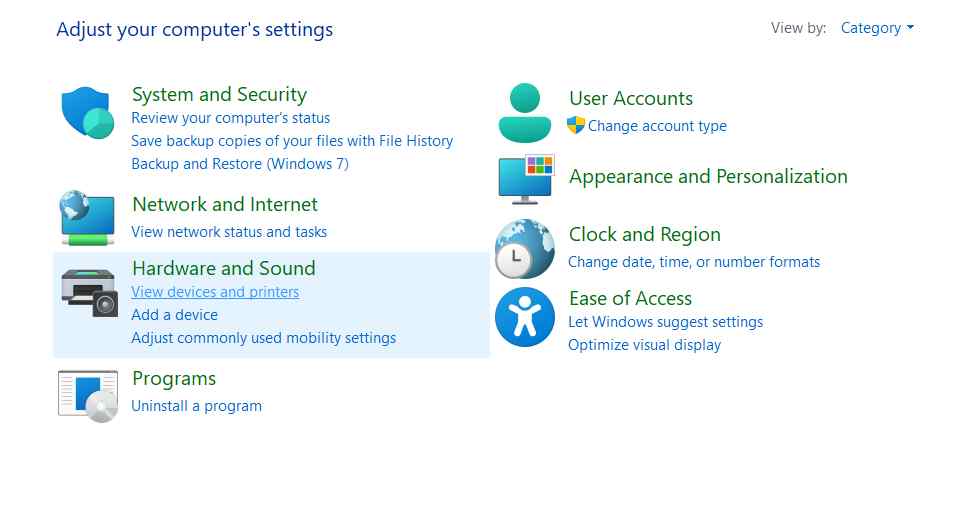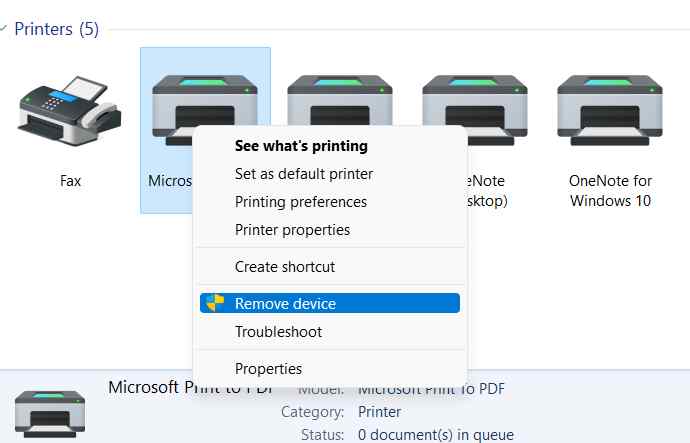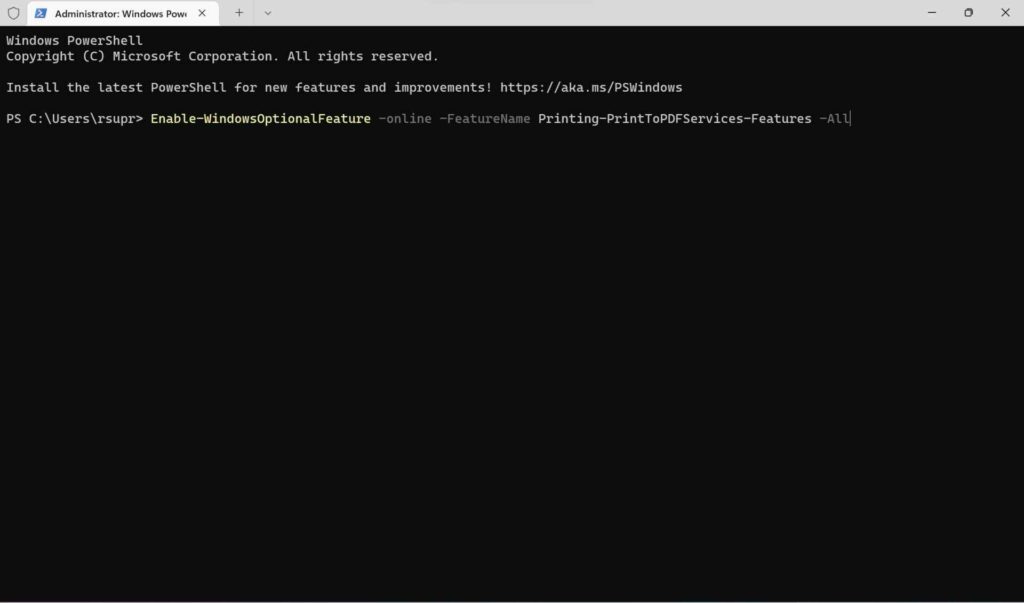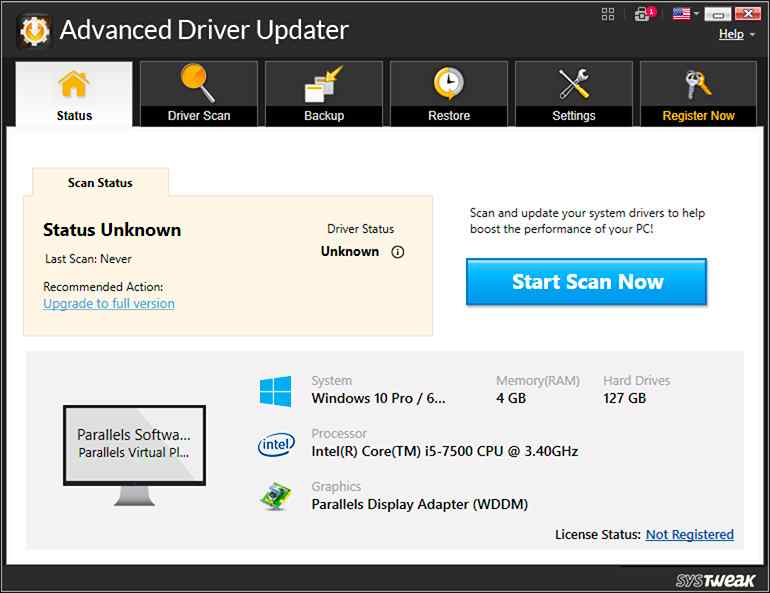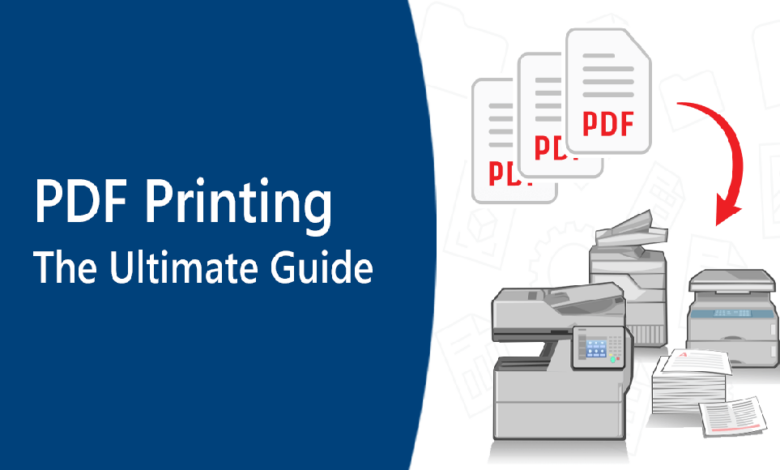
This blog will teach you how to Fix Microsoft Print to PDF Not Working on Windows 11. Here at digitalmagazine, we discuss all the possible ways to fix Print to PDF issues.
What is Print to PDF?
Microsoft Print to PDF is a valuable Windows feature that lets you save a document or an image in PDF format. This native feature was first introduced in Windows 10 and is a convenient method to print anything from your computer immediately. For example, any MS Word file may be saved as a PDF document using the Microsoft Print to PDF feature. In addition, it swiftly transforms any document to PDF format, allowing you to print anything while keeping the formatting modifications.
Solutions To Print to PDF not Working on Windows 11
What you must do is as follows:
When you simultaneously press the Control + P keys, a new window will open on your screen. As “Destination,” select “Microsoft Print to PDF.” Hit the Print option.
However, if you cannot use the Print to PDF feature on Windows, here are a few accessible alternatives to help you fix the issue.
Print to PDF not working in Windows 11? Here’s how to fix it!
Here we discuss four different methods to fix Print to PDF not working in Windows 11.
1. Enable the Print to PDF feature manually
What happened to the Print to PDF option in the Print menu? Is it impossible to use the Print to PDF feature in Windows 11? You may manually activate the Print to PDF feature and see if it solves the issue.
Tap the Taskbar’s search icon, type “Turn Windows features ON or OFF,” then press Enter.
On the screen, a new window will now emerge. Look through this list for “Microsoft Print to PDF.”
Check to see whether this Windows feature is enabled by default. If it was previously enabled, uncheck it and will allow it again. To save your changes, click the OK button.
2. Try a Different Folder Location to Save Your File
You may try a different route if you have a problem storing your file in a particular directory. So, try a different folder location while keeping your PDF file and see if it works!
NOTE: Avoid using special characters in the file name when storing your papers. You may effortlessly save your file by using alphabets and numbers. However, when using the Print to PDF feature, certain characters in the file name might create problems.
3. Make Print to PDF your Default Printer
On your Windows 11 PC, open the Control Panel program.
Under the “Hardware and Sound” section, select the “View Devices and Printers” option.
Select “Set as a Default Printer” from the context menu of “Microsoft Print to PDF.”
4. Uninstall and reinstall the Print to PDF Device
Select “View devices and printers” from the Control Panel app.
Right-click “Microsoft Print to PDF” and select “Remove Device.” The Microsoft Print to PDF option has now been removed. Here’s how to reinstall it using the Windows PowerShell app.
Tap the Taskbar’s search icon, type “Windows PowerShell,” and select the “Run as Administrator” option.
To run the command, enter it in the Powershell window and press Enter:
Enable-WindowsOptionalFeature -online -FeatureName Printing-PrintToPDFServices-Features -AllIf you notice “Online: True” as the status, your device’s Print to PDF feature has been re-enabled.
Download and install Advanced Driver Updater
Outdated device drivers are one of the most prevalent causes of errors, crashes, technical problems, etc. Download and install Advanced Driver Updater, a utility program, on your Windows 11 PC to guarantee that all system drivers are constantly up to date.
Advanced Driver Updater is one of the most acceptable driver updater applications available, automatically scanning your device for outdated, corrupted, or missing device drivers. With a single click, you can update all of your outdated drivers and enjoy enhanced PC performance. This driver updater program is a must-have for Windows since it improves system efficiency, resolves associated BSOD issues, and maintains the drivers up to date.
- Download and install Advanced Driver Updater; click the Start Scan Now button next.
- When the scan is finished, the utility will provide a list of obsolete drivers.
- Update Update driver next to the driver to be updated and wait for it to download and update.
- Update Update driver next to the driver to be updated and wait for it to download and update.
When finished, restart your computer.
You may also like;
- Best Ways To Convert PDF to Word on Mac
- Best PDF Document Management Software
- How To Install Advanced PDF Manager
- How to Convert Google Slides to PDF
Conclusion
Here are a few quick fixes for the “Print to PDF not working” problem with Windows 11. Microsoft Print to PDF is a helpful feature that instantly turns any Word document or image into PDF format. To activate the Print to PDF feature on Windows, try any of the troubleshooting options above.