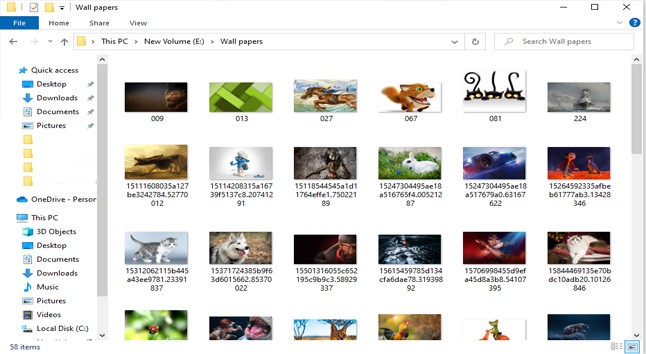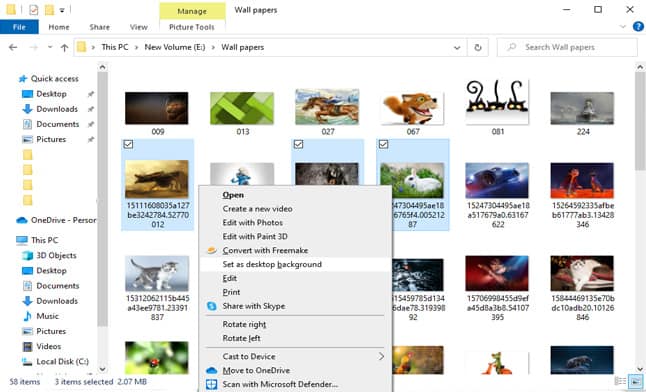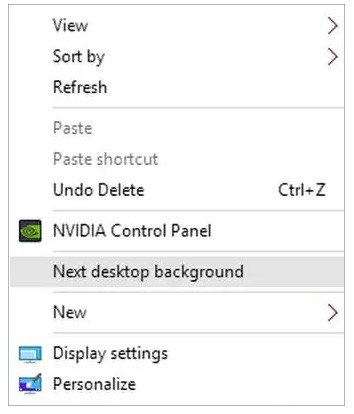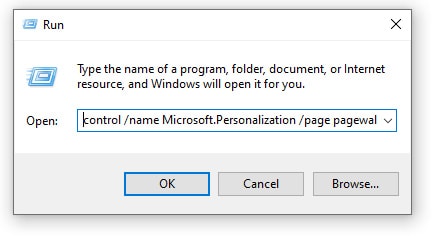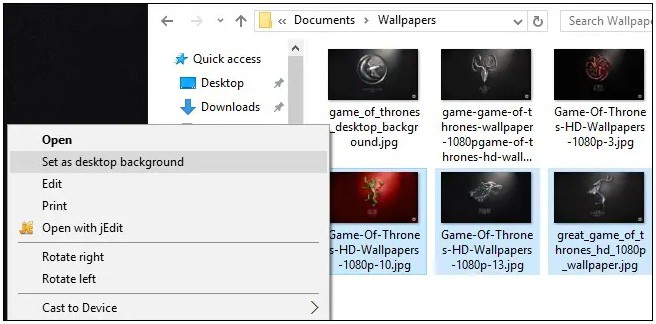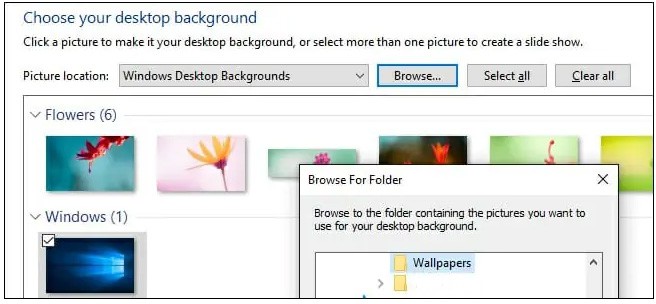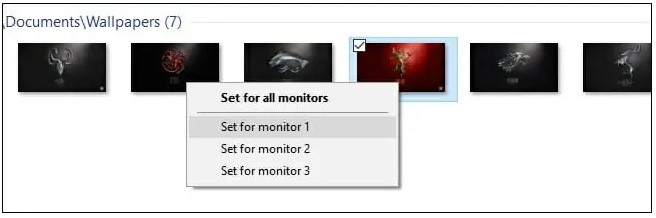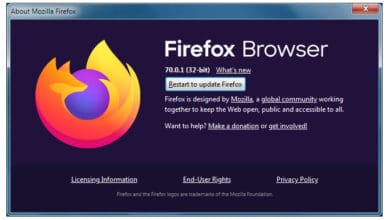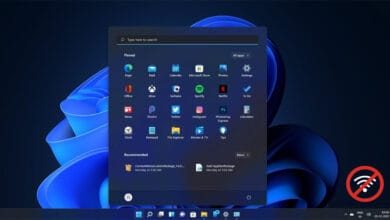This post will discover how to set different Wallpapers on Dual Monitors in Windows 10. While Windows 10 has a fantastic multi-monitor Taskbar layout and supports several virtual desktops, allowing your displays to select separate wallpapers is not optimal. However, this does not rule out the potential of doing so (without needing third-party software); it is conceivable; that Microsoft is merely being coy about it. The right approach to setting different wallpapers on dual monitors in Windows 10 is discussed here.
How to Set Different Wallpapers for Dual Monitors in Windows 10
This post will explain how to set different Wallpapers on Dual Monitors, Inn order to do so follow the steps below;
1. First, store many wallpapers in the same folder you will use. It might be any folder on your computer, even your desktop.
2. While holding down the Ctrl key, select the wallpapers you want to use. If you have two monitors, choose two different wallpapers; if you have three monitors, choose three different wallpapers, and so on.
3. Once you’ve selected your wallpapers, right-click on one of them and select Set as desktop background from the menu.
4. You must now see different wallpapers on each of your monitors. If you wish to change the wallpaper on a specific monitor, right-click on the desktop and select Next desktop backdrop.
You may need to change your wallpaper settings if you don’t see different backgrounds on each of your monitors or if you do see different wallpapers, but they cycle through photos at an alarming rate.
Copy/Paste: control /name Microsoft.Personalization /page pagewallpaper
Follow the steps below to do this:
You may access the Run command by right-clicking the Windows/Start icon and choosing Run.
- To begin, right-click on your computer’s windows or start button and select Run from the menu to execute the Run command.
- After that, enter the Microsoft control /name. Spaces are included in personalization or page wallpaper.
- You must now click the OK button.
- Although the Control Panel does not directly access the Desktop Background window, this will open it in the Control Panel.
To display different images on your monitors, ensure the picture position is set to fill, extend, fit, or center. If Tile or Span is chosen, you will only view one picture.
Clear anything at the top of the window to stop your wallpaper from cycling between photos. All wallpapers have been left unchecked. The checked-out wallpapers are cycled through.
You may also set backgrounds for each monitor from the desktop background window; find the image you want to use, right-click it, and select Set for monitor 1. Alternatively, you may set whichever monitor you wish.
In Windows 10, how can you choose different wallpapers for different monitors?
There are two choices for picking multiple monitor wallpapers in Windows 10, neither of which is very apparent. We show each method with a few Throne wallpapers.
You may start with your current desktop, with the Windows 10 default wallpaper replicated on your three monitors, as seen below.
It’s excellent for standard wallpaper, although it’s a tad tedious in spots. Let’s try something different, like establishing a live desktop wallpaper.
The Quick and Easy, but Not Perfect Method: Changing the Wallpaper using Windows File Explorer.
This approach is unclear since it requires you to select the photos in Windows’ File Explorer and understand how it will handle your image selection. The second way is less complicated.
In the File Explorer, make a selection of your pictures, holding down the Ctrl or Shift key on the keyboard to select several images at once.
Right-click on the picture you wish to assign to the main monitor while the photos you want to apply are still selected.
It is partly because it is the monitor that Windows considers the primary monitor, as stated by the Control Panel’s Settings > System > Display menu, rather than the monitor that you think to be the primary monitor.) From the right-click menu bar, select “Set as desktop background.”
Windows will use such photos as desktop background images. The picture we chose (the crimson wallpaper with the House Lannister emblem placed in the room) is seen on the computer’s center monitor in the image below. On the secondary and tertiary monitors, the other backgrounds, which represent House Stark and House Baratheon, are randomly positioned.
It is pretty novel, considering there is no control over where the graphics appear on non-primary monitors. Other annoying problems include the fact that if the visuals are not the exact resolution of your monitor, they will not display correctly; moreover, the graphics will randomly rotate places every 30 minutes.
With these disadvantages in mind, you understand that we exhibited this technique totally in the spirit of completeness and instruction, not because we thought you would prefer it. Let’s take a look at a far better option.
Customizing your wallpaper is a challenging yet powerful operation. The command does not produce the conventional Control Panel interface in this case, but the Settings > Personalization > Home window can.
When Windows 8 was introduced, multi-controller users first noticed that the Control Panel’s Personalizations menu included numerous new menu choices, including a multi-controller wallpaper selection tool. This option mysteriously vanished in Windows 10.
It’s no longer under Settings > Personalization > Backgrounds, where you could only set a single picture as your wallpaper regardless of how many displays you have.
Furthermore, it is no longer accessible through Control Panel > Appearance and Personalization > Personalization, as in Windows 8.
Even though there are no longer any menus that link directly to it, the menu itself is still there, waiting for you. To bring the Run dialogue box, press the Windows key and R at the same time on your keyboard, and then input the following text into the box:
control /name Microsoft.Personalization /page pagewallpaper
Because of the magic of command-line approaches, you will be provided with the old wallpaper selection option after hitting Enter.
We may browse the folder containing our Game of Thrones wallpapers by clicking the “Browse” option. The “Browse” option takes us to the folder containing our Game of Thrones wallpapers. Alternatively, the drop-down menu may go to pre-existing wallpaper locations, such as the Windows Pictures collection.
After you’ve loaded the directory you want to work with, you’ll finally have the per-monitor control you’ve sought. Deselect the pictures (Windows checks them all when you open the directory) and then select a single image.
Select the monitor you want to select using the right-click context menu (again, go to Settings, then System, and then Display if you’re not sure which monitor has what number).
For each display, you may use whichever wallpaper you like. Repeat the process for each wallpaper you desire. We want the following wallpaper on each display:
If you want to spice things up, select a variety of photos and then use the “Picture Position” option to alter the image and adjust how often the images you’ve chosen are refreshed.
It’s not the most sophisticated system on the globe (some of the third-party options we mentioned initially), but it gets the job done.
Even though the menu has disappeared from the Control Panel, a little command-line magic will bring it back, enabling you to adjust your backgrounds across several monitors easily.
Follow the steps of the approaches to set different wallpapers on dual monitors in Windows 10 carefully. This strategy is both simple and effective. Some precise option locations may alter depending on your operating system. You may also set the screen timeout to your liking. Also read article on how to Backup Files on Windows 10?