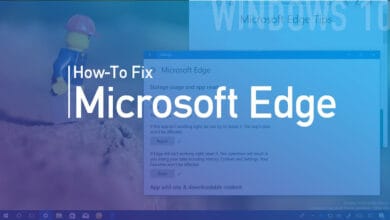This post will explain how to view your Google Chrome saved passwords on any device like Windows, Mac, Chrome OS, and Linux. Google Chrome does an excellent job of remembering your usernames and passwords. What happens, though, if you want to log in to a specific website from another device but can’t remember your password and it isn’t loading the information for you? You may go via the settings to access a list of all saved passwords, then fill it in manually.
This post explains how to find and view your Google Chrome Passwords. Keep in mind that this process will only supply you with the passwords saved in Chrome. You’ll also learn how to export your saved passwords, remove websites from your “Never Saved” list, etc. So let’s get this party started.
How to View Saved Passwords in Google Chrome on Windows, Mac, Chrome OS, and Linux
In this post, you will know how to view your Google Chrome saved passwords. Because you use the Chrome browser to view your passwords, the process is the same for all desktop/laptop operating systems, including Windows, macOS, Linux, Chrome OS (Chromebook), etc. The security prompt is the one exception. So here’s how to go about it.
1. Open “Google Chrome” on your computer or laptop, then click on the “vertical ellipsis” (Menu) or your “profile icon” in the upper right-hand corner of the screen.
2. Next, select the “Settings” option. Another approach to going to the Settings page is to access “chrome:/settings” in Chrome’s address bar.
3. On the left, select “Autofill.”
4. Click on “Passwords.”
5. A list of all website passwords that you previously permitted Chrome to keep will appear. Click the “eye” icon next to a password to reveal it.
6. In the “Security” window, you’ll be prompted to enter your “Windows account PIN” or, if no PIN is used, your “username/password.” Mac, Chrome OS, and Linux all ask for the operating system’s “username and password.”
7. Your password for the specified website appears. To hide it, click the “eye” button again.
This article will teach you how to see, export, modify, and delete your passwords, and it will also show you how to erase them. let’s check how to view saved passwords on Android/iOS using Google Chrome.
On Android and iOS, how can you view your Google Chrome saved passwords?
Viewing saved Google Chrome passwords on your Android or iOS device is a simple process that works on both operating systems.
1. Open your mobile device’s “Chrome app.”
2. Tap the “vertical ellipsis” (three-dot menu symbol) in the upper right-hand corner of the screen (Android) or lower right-hand corner (iOS).
3. Select the “Settings” option.
4. Next, select “Passwords.”
5. A list of every website password you’ve ever saved in Chrome will appear. Select the website from the list to view a specific password.
6. Tap the “eye” symbol to view the password.
7. An Android or iPhone security screen opens, prompting you to enter your operating system’s “PIN” or “password/passcode.” After that, you’ll be sent back to the same screen, but the website’s password will be shown this time.
8. If desired, tap the “eye” button again to hide the password; nevertheless, it automatically hides when closed. To return to the password list, tap “Done” (Android) or “Back” (iOS).
How to Save Passwords to Chrome on Windows, Mac, or Linux
1. Chrome prompts you to store a new password when you enter it on a specific website. You’re done when you click “Save.” If it does not show, go to “Step 3.”
2. If you have more than one password for a specific page and want to save a new one, click on the “email box” and select the email/username.
3. If you don’t see a pop-up window requesting you to store your password, the feature is most likely deactivated. Instead, open a new “Chrome” tab on your computer or mobile device.
4. In the top right-hand corner of the screen, click on your “profile symbol.”
5. Click on the “key icon.”
6. Select “Offer to preserve passwords.”
Chrome may now remember passwords to your Google account.
How to Save Passwords to Chrome on Android, iOS, and iPhone
1. Open “Google Chrome” and select your “profile icon” in the upper-right corner.
2. Go to the “Basics” section (Android) and select “Passwords” or the unnamed “third group of settings” (iOS).
3. Select “Save passwords.”
Note: You can also enable Chrome’s “Auto Sign-In” option from the same settings (Android) or the main settings (iOS/iPhone) by going to “Settings -> Passwords -> Autofill Passwords -> Chrome.” However, this option is not advised, mainly because it presents problems with choosing the correct account (if you have many) and third-party password managers.
When you select a specific account password, it becomes difficult to resolve, but it resets the credentials to the default password and logs you in. To log in the manner, you wish for that website; you must disable auto sign-in (and perhaps Chrome Password Manager).
How to Edit Passwords Saved in Chrome on Windows or Mac PCs
Perhaps you updated your password for a specific website in another browser and now want to update it in Chrome. You may change your password in a few simple steps.
1. Open “Chrome” on your device of choice.
2. To open the password menu, click on your “profile picture” at the top right, then select the “key icon.”
3. Select “Edit password” from the “three vertical dots” next to the password you wish to change.
4. Enter your standard login method into your computer or mobile device.
5. Finish by editing the password and clicking “Save.”
How to Edit Chrome Saved Passwords on Android or iOS/iPhone
1. launch “Chrome” on your iPhone or Android device.
2. In the upper right corner, click on your “profile photo.”
3. Click the “key icon” (Android) or “Passwords” (iOS/iPhone) to open the password menu.
4. Scroll down and select the website you wish to edit.
5. Select “Edit,” then enter your device authentication information.
6. Make any necessary changes to your login information.
Remember to change your passwords in the app or website after altering them in Chrome Password Manager. Due to security precautions and protection, Chrome cannot auto-change login passwords for applications or websites.
How to Remove a Site From the “Never Saved” List
Maybe you didn’t want Chrome to have access to your credentials in the past and ticked the “Never” button in the pop-up prompt. Of course, if you browse a website containing sensitive information, this option is sensible. But what if you suddenly decide to remove that website’s password from the “Never Saved” list? Fortunately, doing so is a simple procedure.
Using Windows, Mac, or Linux, remove items from the Chrome “Never Saved” List.
1. Open “Chrome” on your chosen device and select the “profile icon” in the top right-hand corner of the screen.
2. Select the “key icon” to open your password settings.
3. A list of all saved passwords will appear. Scroll down to the “Never Saved” section.
4. Find the website you want to remove from the list and click the “X” button next to it.
5. Return to that website and click “Store” to enable Chrome to save your password.
Using Android or iOS/iPhone to remove items from the Chrome “Never Saved” List
1. Open “Chrome,” then touch on your “profile icon” in the upper-right corner.
2. Choose “Passwords” from the drop-down list.
3. Scroll to the “Never saved” section, then select the website you wish to remove from the list.
4. In the top-right section, tap the “Trash can icon” to remove the website from the “Never saved” list.
5. Return to your Chrome browser pages, go to the website, log in and save the password.
Google Chrome now saves your password in your account and prompts you to log in every time you visit the site.
How to Export Saved Passwords
Chrome allows you to export all previously saved passwords as a CSV file easily. What you need to do to obtain it on your device is as follows.
Exporting Saved Chrome Passwords on Windows 10, Mac, Linux, and Chromebook
1. Open “Chrome” on your computer or Mac.
2. In the upper right-hand corner of the screen, click on your “profile symbol.”
3. Select the “key” to open your password settings.
4. Select the “vertical ellipsis” (three vertical dots) next to the “Saved Passwords” section.
5. Click on the “Export passwords” option.
6. Chrome will now alert you that anybody with access to that file will be able to see your passwords. To continue, click the “Export passwords” option.
7. You’ll be prompted for your password or other authentication mechanism used on that device.
8. When the authentication process is complete, Chrome will prompt you to select a location for the file download. Choose a folder and wait for the download to complete.
9. You may now access your file at the chosen location.
Android Exporting Saved Chrome Passwords
1. Open your Android device’s “Chrome app.”
2. Tap the “vertical ellipsis” (three vertical dots) in the upper right corner of the screen.
3. Go to the “Settings” menu, then to “Passwords.”
4. In the “Passwords” menu, tap the “vertical ellipsis” to export your Chrome passwords.
5. Chrome will prompt you to enter your Android device’s default security authentication method: passcode, Face ID, pattern, or fingerprint. Then, select “Export passwords.”
6. A window for sharing will appear. Choose a location to store the file.
Saved Chrome Passwords on iPhone
1. On your iPhone, open the “Chrome app.”
2. Tap the “three horizontal dots” in the lower right corner of the screen.
3. Continue “Settings” and then “Passwords.”
4. Scroll down and select the “Export Passwords” option.
5. Tap on the “Export Passwords” button again to ensure that your passwords will be exposed to anybody who opens the file.
6. Chrome will prompt you to enter the default security authentication method on your iPhone: passcode, Face ID, pattern, or fingerprint.
7. A window for sharing will appear. Choose a location to store the file.
Please use great caution while distributing the aforementioned “.html” file. It includes essential information that you do not want to be stolen. In addition, it’s advisable to keep your passwords hidden or locked if you need to export them.
FAQs about Chrome Saved Passwords
Where are my Chrome passwords saved?
Google Chrome will automatically save all of your passwords in the browser. However, the directory where the files are saved is now encrypted and unavailable. As a result, you must access all saved passwords via the browser settings. This strategy makes it simple to retrieve lost passwords—they will always be available when you need them. You can access your saved passwords from the Chrome browser on your laptop, phone, or tablet if you’ve synchronized your Google account across several devices.
I saved my passwords, but I can’t find them. What happened to them?
It might be upsetting to store your passwords when you need them the most, not autofill. The most typical cause is that your passwords are saved to your Google account rather than the online browser.
Check the profile picture in the top right-hand corner to confirm that you’re saving the information to the correct account when you save a new password and username combination. If you need to change the account to restore the necessary login credentials, follow these steps:
1. Launch Chrome and touch the profile picture in the top right-hand corner.
2. Find and select the relevant account under ‘Other Profiles.’
3. A new window will open up. By completing the instructions above, you will be able to view all of your passwords connected with this account.
If the account you require is not shown, click ‘Add‘ under the ‘Other profiles‘ section and sign in to the relevant Google account.
Finally, if you’ve given Google Chrome access to your credentials, you can be confident that you’ll never be stranded with another forgotten password again. This characteristic is why knowing where to find this safety information when you need it is so helpful. You’ve learned how to view, export, edit, and remove your passwords in this article. Hopefully, you will obtain what you need.