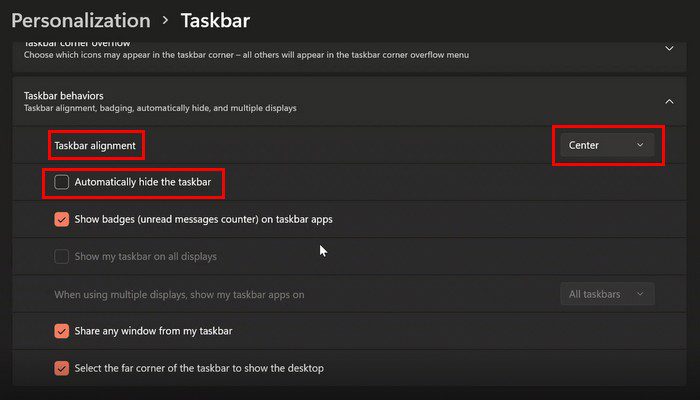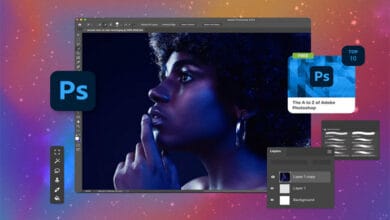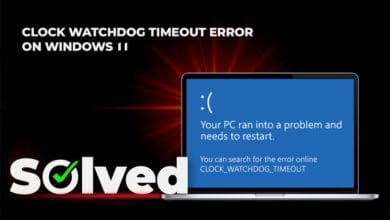In this post you will learn how to Hide the Taskbar Automatically in Windows 11. Everyone customizes their Windows 11 machine to their preferences. Some users, for example, like the taskbar at the bottom of the screen because it allows them to access the programs they use the most quickly. You can also quickly tell what day it is and the time. However, the screen would seem much better for certain people if the taskbar area was empty.
You may hide the Taskbar and give yourself more room by going into your computer’s settings. You can always reverse the adjustments if you change your mind. Continue reading to learn how to make the taskbar appear and vanish.
How to Hide the Taskbar in Windows 11
To conceal the taskbar, right-click on it and choose Taskbar Settings.
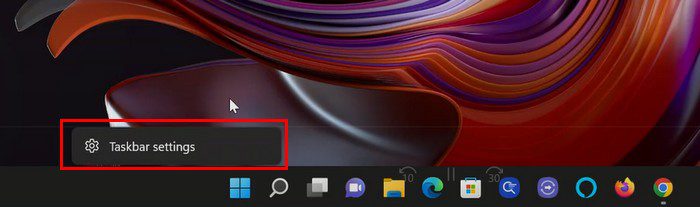
Once in Settings, scroll down to the Taskbar Behaviors option.
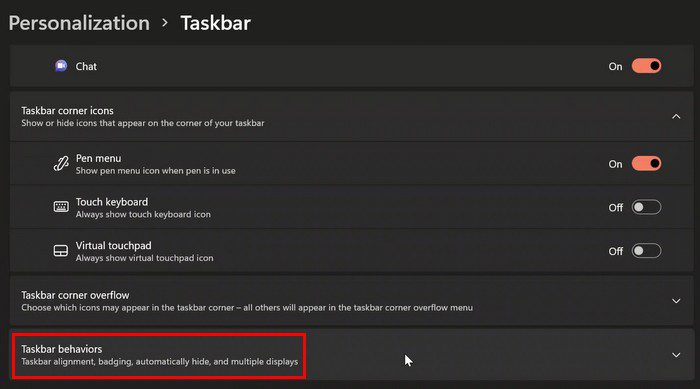
You’ll find many choices in the following window. Select the option to conceal the taskbar automatically. While you’re there, you can also modify the location of the taskbar. If it does, hide the Taskbar isn’t required. To the right of the Taskbar Alignment choice, you’ll find a dropdown menu. Place the taskbar on each of the various choices to see which looks best.
Position the cursor where you want the taskbar to display when you need it. When you move the pointer away from the taskbar, it will hide the Taskbar.
What to Do When the Taskbar Doesn’t Hide
Assume your PC’s Taskbar does not immediately hide after enabling the option in Taskbar settings. In such a situation, it’s most likely due to a bug in Windows Explorer or an interruption caused by your system’s Notification settings. Let’s look at how we may get around these difficulties and allow Windows to Hide the Taskbar.
Restart Windows Explorer to Solve the issue: If the Taskbar stays visible after activating auto-hide, restarting Windows Explorer may assist. You can restart Windows Explorer to access the Task Manager on your computer. It may resolves the issue and hide the Taskbar in Windows 11.
Pay Attention to App Notifications: If an application on the Taskbar receives an unattended notification, the Taskbar may not disappear automatically. When you open the app and give more attention to the message, the Taskbar may disappear (s).
Hide Notifications in Apps That Don’t Let You Hide the Taskbar:
Badges are message counters that appear on an app’s icon whenever it gets a notification. You may disable alerts for any software that stops the Taskbar from hiding.
Scan your computer using System File Checker (SFC): To solve the Taskbar issue caused by a broken or damaged file in the file system. Enter ‘cmd’ into Windows search, then select ‘Run as administrator.’ When prompted, choose ‘Yes’ for User account control. It will take time, and you should wait until the verification is finished. It may also helps to fix issue and hide the Taskbar in Windows 11.
Update or reinstall graphics drivers: Incompatible graphics and video drivers are another common cause of a frozen or unresponsive Taskbar in Windows 11. You can resolve these difficulties by reinstalling or updating your graphics drivers.
Reinstall Windows 11 pre-built programs and services, including the Taskbar: Another option is to reinstall Windows 11 pre-built apps and services, including the Taskbar.
Apps that modify the user interface (UI) should be avoided:
Windows 11 customization features enable users to personalize and customize the Windows desktop and user interface (UI). The Taskbar may be disturbed by fonts, themes, buttons, skins, icons, and other OS visual aspects.
To fix the Taskbar issue, restart or reinstall the app:
If the Taskbar is not hidden for only a few apps, such as video players or browsers, the issue is with the app, not the Taskbar. Try reinstalling such apps to hide the Taskbar.
FAQs:
Q1. Why can’t I Hide the Taskbar?
If your Taskbar does not hide when it should, it is most likely due to a problem with your system settings. Check for updates and restart your computer if a notification or software demands your attention.
Q2. How can I hide the Taskbar automatically?
To allow Windows 11 to hide Taskbar automatically, follow these steps:
Select Settings>Personalization from the Start Menu.
On the right, click the Taskbar. Put a checkmark next to the option. Automatically hide the Taskbar under Taskbar actions.
Q3. Why does my Taskbar not disappear when I go full screen?
Your Taskbar is configured to show in full-screen mode by default. You must hide the distracting Taskbar to view the whole screen.
Conclusion
If all everything fails, restart your computer. You’d be shocked at what a reset can do. But, ideally, you will not encounter these issues. The taskbar doesn’t take up much room, yet it may make all the difference occasionally. You now know what you can do to make it disappear and reappear if you change your mind. Why do you wish to hide the taskbar? Share your ideas in the comments section below, and don’t forget to share this post on social media. Hope you enjoyed the article on how to hide the Taskbar in Windows 11. Also read article on how to Fix Windows Installer Package Error in Windows 11.