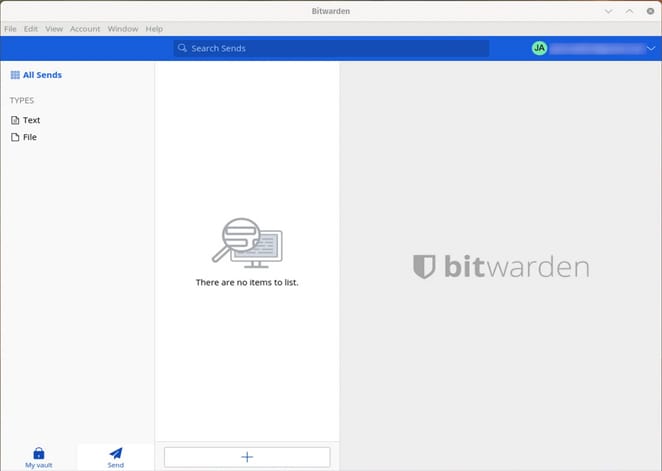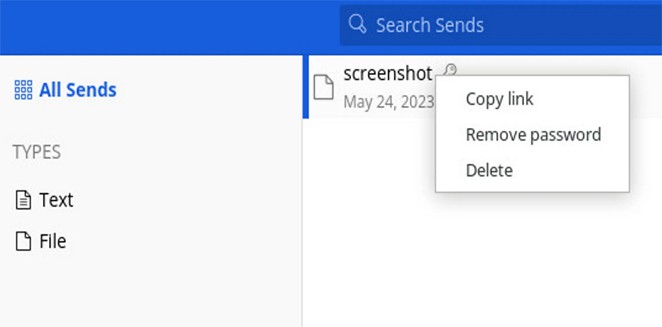If you have a document or text with secret or sensitive information that you want to keep private but still need to share with someone, give Bitwarden Send a try.
Have you ever had a document with sensitive information that you needed to share with someone, like a tax document, contract, application, assignment, or will? The document could have critical personal data like your Social Security number or bank account details. If someone unauthorized gets hold of it, it could lead to severe consequences. However, if you found yourself in a situation where you needed to send the document, you probably just emailed it, thinking it was the safest option.
No, it isn’t.
Emails can be intercepted. If it’s not encrypted, anyone can easily read it. When sending sensitive data, it’s essential to use a secure method of transmission. You can use the Bitwarden password manager, which has a Bitwarden Send feature.
Bitwarden Send is a secure way to send files or texts. It encrypts the information and only allows access to those with the link. Even better, you can set up the send feature to:
- It is available for a limited number of days.
- can expire in X days
- You can only access it X times.
- You can add an extra layer of protection by using a password.
- You can hide your email address from recipients.
You can attach any file type to a Send, like documents, spreadsheets, images, videos, text files, databases, etc. The file size limit is 500 MB.
How to Use Bitwarden Send
To get started, you’ll only need three things:
- The Bitwarden app (which includes Bitwarden Send).
- A valid Bitwarden account.
- The file you want to send.
I’ll show you how to use the Bitwarden desktop app.
1. Log into your Bitwarden vault
To get started, open the Bitwarden app and login to your vault. After logging in, you will find the Send icon at the bottom left.
2. Create a new Send
To create a new Send, click the Send icon and then click +.
3. Attach your file
In the new window, enter a name in the Send field, select File, and click on Choose File. To attach a file, open the file picker and choose the file you want to send. Then, click on “Select” or “Open” (depending on your operating system).
4. Configure the Send
To open the Send configuration, expand the Options section. To customize, you need to adjust the following options:
1. The deletion date is the day when the Send will be permanently deleted. You can choose a duration ranging from 1 to 30 days, or you can select a specific date.
2. The expiration date is when the link becomes invalid and cannot be used to access the file anymore.
3. The maximum access count refers to the times you can access the Send feature before the file becomes unavailable.
4. A password is an extra layer of security that you can choose to add to your Send. It is optional but highly recommended.
5. Notes are a place to add extra information.
6. When you hide your email address from the recipient, they won’t be able to see it when they view the message you sent.
7. To make the Send inaccessible to anyone except you, deactivate it without deleting it.
8. Please provide the link for sharing. This feature lets you quickly copy the link to your desktop clipboard for easy sharing.
After setting up the Send, click the save icon. Once you have saved your message, you will find it listed in the middle pane. To copy the link, remove the password (if added), or delete the Send, right-click on the listing.
Once you have copied the Send link, you can easily send it through email, SMS, Slack DM, or any other method you prefer. I suggest adding a password to the links you send, mainly if you use an insecure way. To keep things secure, it’s best to send the password separately from the link. For instance, you can send the password through SMS, Slack, or even a phone call instead of emailing the Send link.
Advantages of Bitwarden Send
Here are some advantages of using Bitwarden Send.
1. Advanced Encryption Methods
Bitwarden Send ensures that all data is encrypted from start to finish. It uses AES 256-bit encryption to protect your sensitive information.
It keeps your shared data private and prevents others from accessing it.
2. Share Sensitive Data with Ease
Bitwarden Send allows you to share text and file attachments with others easily. It can include passwords, login info, confidential documents, and more.
3. Set a Secure Password
You can use it to create a secure password for safeguarding your shared information. The recipient needs to enter the password to access the shared data.
4. Set Expiry and Link Auto-Deletion Date
You can set an expiration date for your links. Once the specified time is up, the links will be automatically destroyed, and the shared contents will no longer be accessible.
With Bitwarden Send, you can easily choose a specific date and time or select a time interval ranging from 1 hour to 30 days.
5. Limit Access to Shared Link
When sharing sensitive information, you can limit the number of times it can be accessed.
By doing this, the person you’re sharing with will only be able to access your data a few times. If they exceed the maximum access limit, the Send link won’t work anymore.
6. No Sign-Up Required
Recipients can access shared information on Bitwarden’s free version without signing up. Just use the shared link to access it easily.
7. Access on all Bitwarden Clients
Bitwarden Send is available on all devices supported by Bitwarden. It has a web vault, mobile app, desktop app, browser extension, and command-line interface.
Final Words
Bitwarden Send can be a helpful tool for securely sharing sensitive files with others. Sharing sensitive data online can be difficult. We often share it through messaging apps that can be hacked. I have the perfect solution for you. Introducing Bitwarden Send, a free file transfer service. This article is about Bitwarden Send. We will talk about what it does and its advantages. We have a simple guide that explains how to Enable Bitwarden Master Password Reprompt to secure your documents.