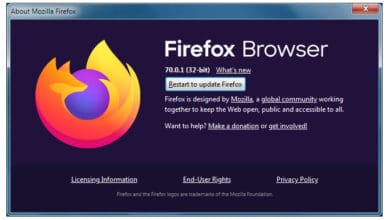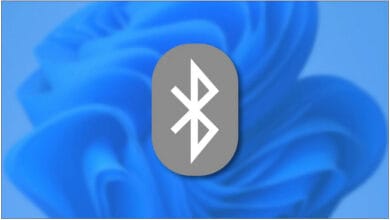In this guide you will learn how to fix Windows didn’t load correctly? You may see an odd “Windows did not load successfully” message when you restart your computer. The identical error message may appear when your system suddenly crashes and restarts Unfortunately, no more information is available about what caused this problem. To fix the issue, follow the troubleshooting methods outlined below.
How to Fix If Windows Didn’t Load Correctly
This article will explain how to fix Windows didn’t load correctly? You just need to follow the steps;
Unplug The Power Adapter and Remove Battery
To turn off your smartphone, press the Power button. After that, unplug the power adapter and wait one minute. Remove the battery from your laptop if it has a detachable battery to get rid of flea power. Reconnect your computer to the power supply, turn it on, and review the findings.
Gain Access to Advanced Startup Options
Select Advanced Startup Options to start Windows in advanced troubleshooting mode. To repair startup issues, use the system recovery tools.
To access Advanced Startup Options, hold down the Shift key, go to Power, and pick Restart. In the Advanced options box, choose Command Prompt.
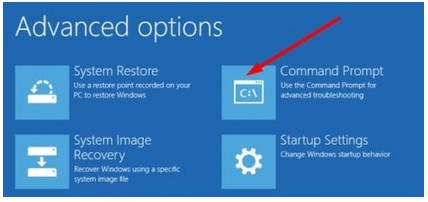
Then, to repair your system files, run the DISM, and SFC commands:
DISM /Online /Cleanup-Image /CheckHealthDISM /Online /Cleanup-Image /ScanHealthDISM /Online /Cleanup-Image /RestoreHealthsfc /scannow
Restart your computer normally and check that Windows loads properly. If the problem continues, return to Advanced Startup Options and choose Startup Repair to resolve the issues keeping Windows from launching.
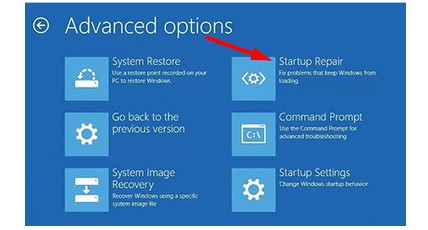
If Startup Repair fails to solve the issue, try System Restore to restore the system to a previous state when everything was functioning back.
Rebuild the Boot Configuration Data
Your Windows boot loader consults the Boot Configuration Data (BCD) to find boot information. The OS will not load successfully if it cannot access that data or the BCD is corrupted. Rebuild BCD and see if you notice any differences.
To do so, start Command Prompt as admin. Then, command bootrec /rebuildbcd and press Enter. If the issue persists, run the additional instructions listed below:
bcdedit /export c:bcdbackupattrib c:bootbcd -h -r -sren c:bootbcd bcd.oldbootrec /rebuildbcd
Repair the Master Boot Record
If Windows still won’t load properly, try repairing the Master Boot Record and see if that helps. Run the chkdsk /r command as an admin in Command Prompt.
If this command does not solve the problem, run the following:
bootrec /rebuildbcdbootrec /fixmbrbootrec /fixboot
If Windows fails to load correctly, unplug the power adapter and remove the battery from your laptop to remove flea power. Then, access Advanced Startup Options, choose Command Prompt and run DISM and SFC to repair your system files. Also, run Startup Repair. Rebuild the Boot Configuration Data and repair the Master Boot Record if the problem continues. Hope this article may helps you in resolving Windows didn’t load correctly issue. Also read article on how to Fix Windows 11 Won’t Connect to a Network.