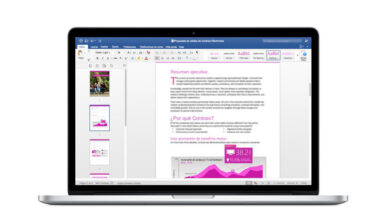Guide on Fixing Diablo 4 Crashing Issues: PC users are still experiencing glitches in performance with Diablo 4. Players continue to experience issues with connecting and error codes, even a few days after the launch. The Diablo 4 crashing issue is a common and serious issue in the community. It forces the game to close every time it occurs.
The error can occur at any time. Some people have said that the screen takes a long time to load, and others have mentioned that the game crashes when loading a dungeon. There is no specific solution for the problem, only a few temporary solutions. This guide will provide some tips on how to fix the Diablo 4 crashing issue on PC and consoles.
Why does Diablo 4 keep crashing?
There are many reasons for these crashes, so finding and fixing the actual cause can be difficult. However, there are a few common causes of Diablo 4 crashing issue.
- Your computer doesn’t meet the minimum system requirements.
- The graphics card doesn’t recognize the game.
- Possible causes for graphics or operating system issues could be outdated graphic card drivers or an outdated operating system.
- The game files are corrupted.
- There was an error when trying to retrieve cached data.
- There is a problem with the game application caused by external software.
- The game might be in maintenance, or your internet might have disconnected while you were playing.
Here are a few ways to fix crashes to play Diablo IV without interruptions.
How to Fix Diablo 4 crashing issues on PC?
The fixes for unexpected crashes depend on the device on which you’re playing the game. PC and console have different compatibility. Here are some common fixes you can try for Diablo IV on PC.
Ensure Your System Meets All Requirements
System crashes can occur when your computer is unable to run a game. Ensure your computer meets the minimum system requirements for smooth gameplay in Diablo 4.
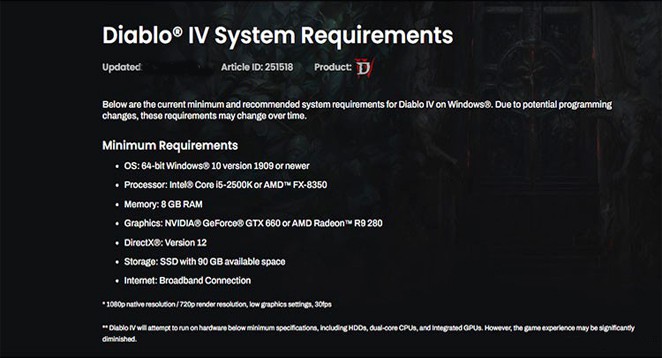
Good news! Diablo 4 can run smoothly without high-end specs. It can even run well on low-end PCs.
1. Run Diablo 4 Using the Dedicated GPU
Sometimes, the game may use the Integrated GPU instead of the dedicated GPU designed for graphics-heavy tasks. Make sure to use your dedicated GPU when running Diablo IV’s client. If you’re experiencing performance issues in Diablo IV, try enabling the high-performance mode in your GPU menu.
1. To adjust your display graphics, follow these steps: Go to Settings>Select Display>Choose Graphics.
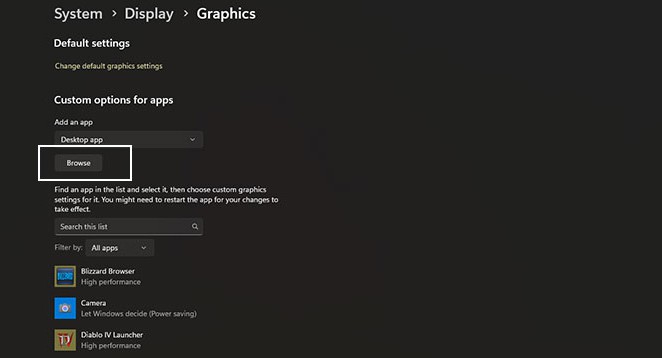
2. To change the graphics settings for Diablo IV, follow these steps:

- Go to the location where Diablo IV is installed.
- Find the Diablo IV executables.
- Select the executables.
- Change the graphics settings from default to high-performance dedicated graphics.
3. Set all Diablo IV launcher executables to use your high-performance dedicated graphics card.
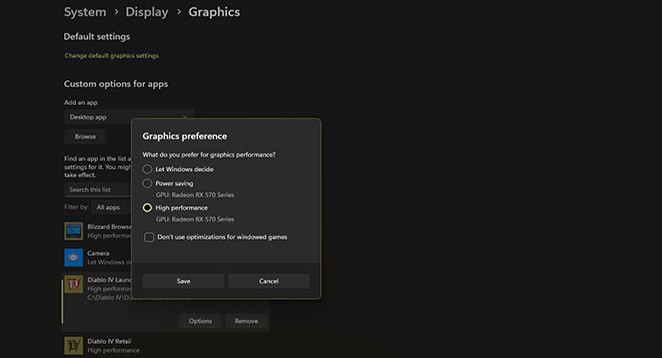
2. Update your Drivers and Update your Windows
New games may need better graphics, so you must update your Graphics Processor with patches. If you still need to update your drivers, that might be an issue because Diablo is a new game that needs up-to-date drivers.
To Update Graphics Driver
- To find Device Manager, go to the Search bar and type “Device Manager“.
- To access your dedicated driver, follow these steps: Click on Display Adapters > Right-click on your dedicated driver > A dropdown menu will appear > Please click on “Update driver.”
- Choose the option to search for drivers automatically.
To Update Windows
Ensure you don’t have any required updates you still need to download. The most important thing to update is the Graphics Card Drivers. However, other drivers and system applications may also need an update.
- To check for updates, go to Settings and select Windows Update. Please install all necessary updates.
- Clear Cache; Cached outdated or conflicting files can lead to crashes and errors when starting games like Diablo IV, played online.
- To clear temporary files made by Blizzard apps, Please close Diablo IV and the Battle.net client.
- Click on the Run tab.
- Type “%programdata%” and hit Enter.
- To delete the Blizzard Entertainment folder, go to the Program Data folder and remove it.
- To start, relaunch the Battle.net Client and launch Diablo IV.
Clear the Direct X Shader Cache
Your game may sometimes use an old Shader Cache from your graphics system. It can cause glitches and crashes in the game.
- To clear the Direct X Shader Cache, follow these steps:
- To access Temporary Files, go to Settings, System, and Storage.
- Clean the Direct X Shader Cache.
Fix Corrupted Files
Your Diablo IV files can sometimes become corrupted and may cause Diablo 4 crashing issue. Before uninstalling and reinstalling the game, try running the Scan and Repair Tool from the Battle.net Desktop App. It will check for missing or corrupted files and repair them.
1. Open the Battle.net Desktop app and navigate to the Games tab.
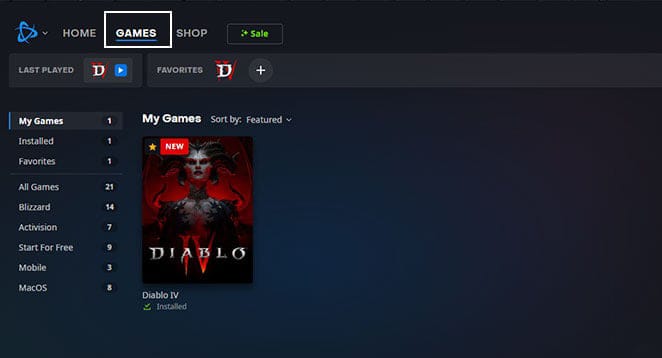
2. Choose the Diablo IV banner.
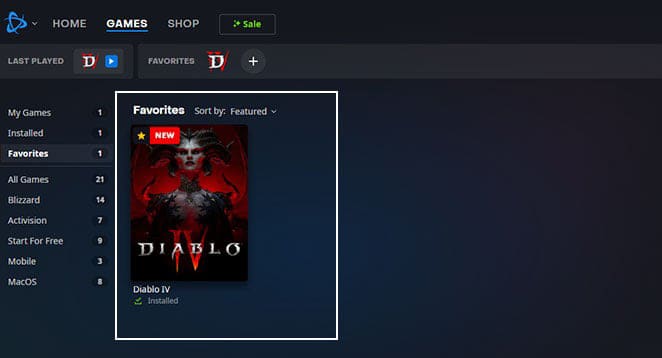
3. Choose from the available options. There is a cog wheel next to the play game button.
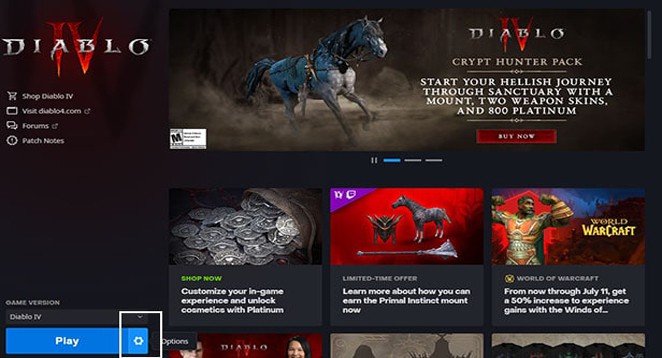
4. Click “Scan and Repair.”
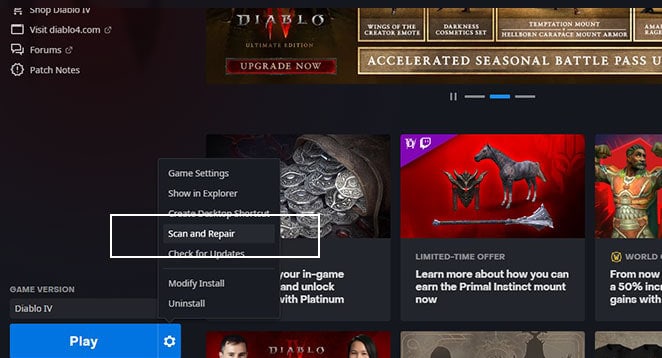
5. Click on “Begin Scan” and wait for the repairs to complete.
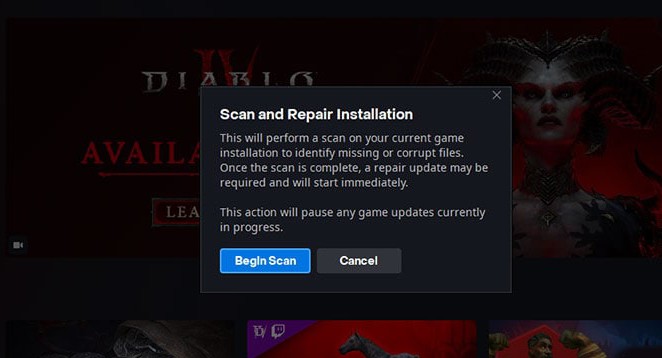
Resolve Conflicting Software
Sometimes, other software running in the background can cause the issue. Close each software one by one and check if the game works. To play Diablo IV smoothly, avoid using tools that alter the gameplay experience since it’s an online game. Using the Cheat Engine while playing online games can lead to conflicts and may result in your account being banned.
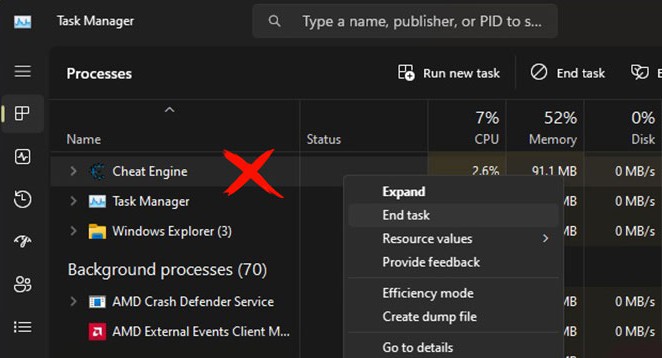
3. Check Diablo 4 Server Status
Diablo IV is an online game that will be regularly updated. During these updates, the game will temporarily go offline for scheduled maintenance. Sometimes, an unusual error can make the game go offline unexpectedly. Hackers recently launched a DDoS attack on Diablo IV’s servers, causing the game to crash worldwide the first weekend after launch. The player base was frustrated when this happened.
Diablo IV requires a reliable connection to Battle.net servers. If your game suddenly crashes, it could be a server problem. In this case, you can only wait for the developers to fix it. To find out if Diablo is undergoing maintenance or if the server is down in your region, visit the Battle.net support page.
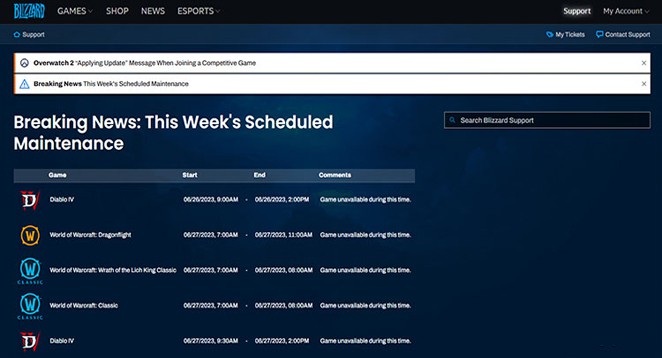
4. Check Your Internet Connection
A bad Internet connection can disconnect you from the game. It can also cause Diablo 4 crashing issue and freezes. To ensure a smooth and stable online gaming experience, ensure your internet connection is reliable.
Running software can use up a lot of data and possibly lead to crashes. To optimize your gaming experience, ensuring no other programs are running in the background while playing your favorite online game is essential.
To confirm these issues,
- Open Task Manager. To open the Task Manager, press CTRL+ALT+Del and select Task Manager, or right-click on the taskbar and choose Task Manager.
- To find any tasks using excessive network resources, go to the Network section and terminate those tasks.
5. Turn off Your Antivirus and Firewall
Antivirus software can sometimes cause games to crash by mistakenly flagging specific files as suspicious. But nowadays, it’s rare for this to happen, especially with games that have been bought legally, like Diablo.
If your Diablo 4 keep crashing, try starting it without these components enabled. Then, check if the issues are resolved.
- To access the desired settings, navigate to the “Settings” menu and select “Privacy and Security.”
- Search for Virus and Threat Protection and disable everything inside it.
- In the Firewall and Network Protection section, deactivate all components.
6. Reinstall Diablo 4
If nothing else works, uninstalling and reinstalling Diablo IV through your Battle.net client.
How to Fix Diablo 4 Crashing Issue on Consoles?
Are you having Diablo 4 crashing issue on consoles? Here’s how to fix it.
There is little you can do when the game crashes on consoles. Consoles are simple and efficient, unlike PCs. If a game crashes, it’s usually because of either a problem with your console or a bug in the game.
You can only change your settings a little, but there are a few things you can always do.
1. Restart Your Console
Restarting your system can help fix any issues. If you’re having trouble with your Playstation or Xbox, try restarting it to see if the problem continues.
To restart, hold down the power button for a few seconds.
2. Power Cycle
If a quick restart doesn’t work, you may need to power down your console fully. Clearing the temporarily stored data can help resolve crashes. Before turning it back on, power down your console and disconnect it from all power sources for at least two minutes.
3. System Updates
See if your console requires system updates. When big new games come out, consoles sometimes need updates, too. After updating, restart your system and then reopen the game.
PS5 System Updates
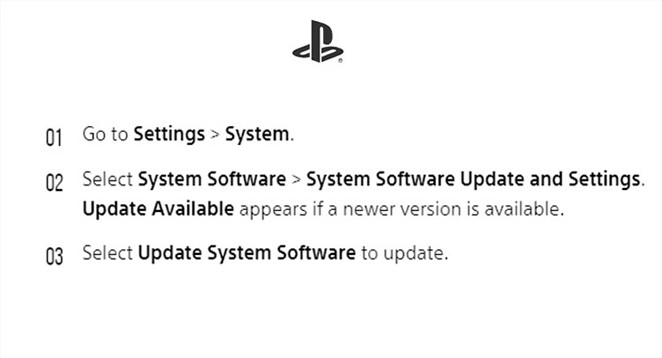
Xbox System Updates
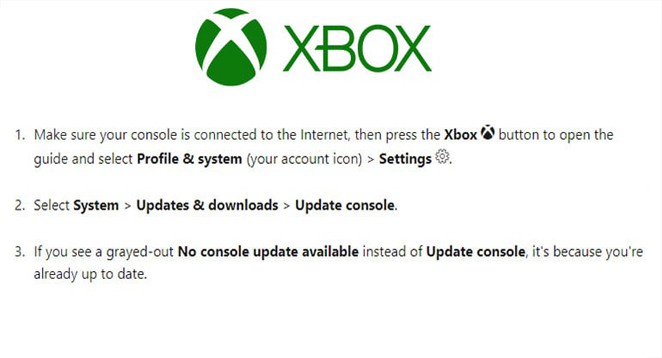
4. Rebuild the Game Database (PlayStation only)
Rebuilding the game database often solves issues like crashes, freezes, and slow booting. It organizes and fixes all the data in your console’s storage.
To rebuild the game database, follow these steps:
1. To restart the console in safe mode, refer to the image for instructions on how to start the PS in Safe Mode.
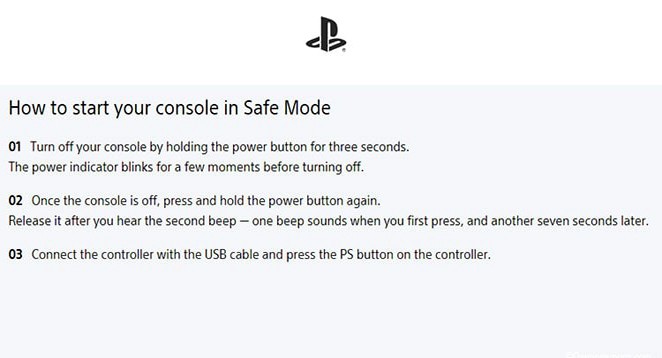
2. To connect your gamepad, use a USB cable and press the PS button.
3. To rebuild the database, select “Rebuild Database” and confirm. Then, wait for the process to complete.
4. After completing the task, restart the console to see if the Diablo 4 crashing issue have been resolved.
5. Delete Saved Game Data
Crashes can happen if your saves are damaged or corrupted. When deleting local saves, be cautious because you could lose all your progress in a game if the data isn’t synced to the cloud.
Diablo IV syncs your progress to Blizzard’s Battle.net servers, making it safe.
Relaunch Diablo IV after restarting the system and deleting the game’s stored data from the storage menu. It won’t impact your character’s progress because the data is synced online. It will only delete your console’s locally saved data.
You can delete all saved data on both consoles, but it’s recommended only to delete the data for a specific game.
For PS
- Press the PS button on the Gamepad to go to the home screen.
- To access Settings, tap on the cog wheel icon located in the top right corner of the Home UI.
- Please go to the storage area.
- Navigate to the Saved Data section.
- Choose PS5 games.
- Select Diablo IV from the options.
- Choose. Please delete all data for Diablo IV.
For Xbox
- Press the Xbox button on the Gamepad.
- Select “My Games and Apps” from the drop-down menu on the home screen. To access My Games and Apps, go to the home screen.
- If you’re on the drop-down home screen, choose “See All.”
- To find and select Diablo IV, locate the game and then tap on the “more options” button (the button with three lines).
- Choose “Manage Game and Add-ons” from the drop-down menu.
- To find Saved Data, scroll down from the left side.
- You have two options: either choose “Delete All” or scroll down, select “Game data,” and press the “more options” button.
- You have two options: Delete Local Data or Delete All Data (including Cloud data).
6. Reinstall Diablo 4
If the Diablo 4 crashing issue continue, consider doing this as your final option. Remove the game and then reinstall it.