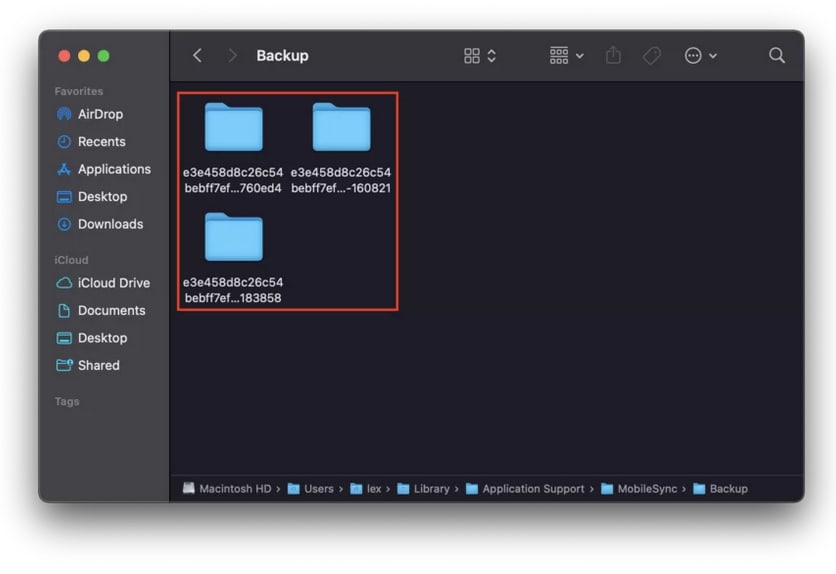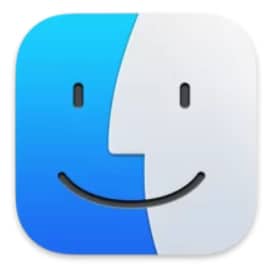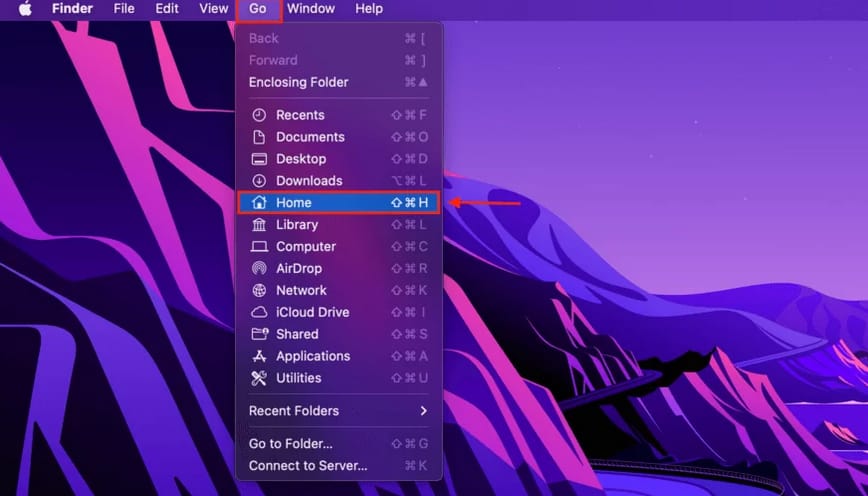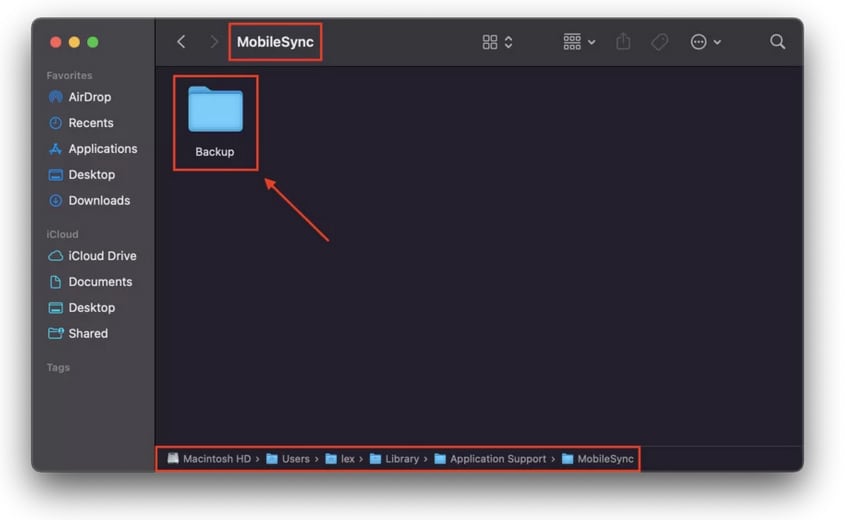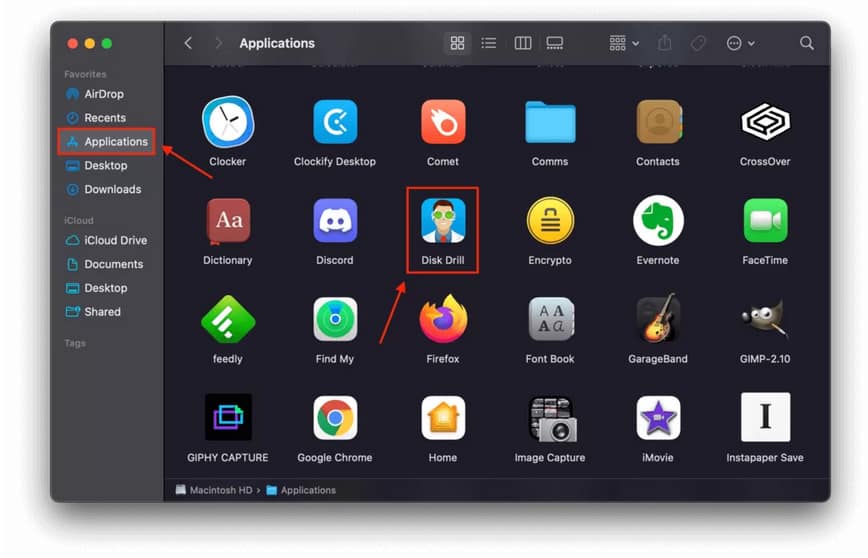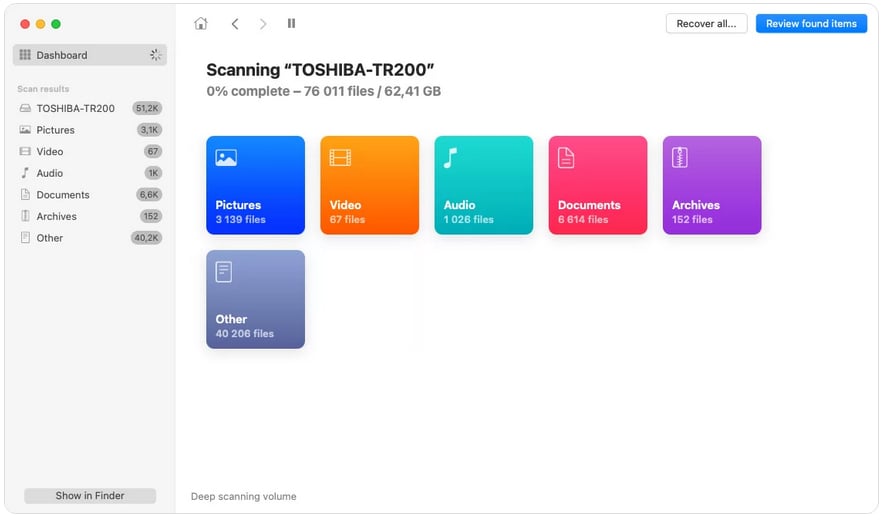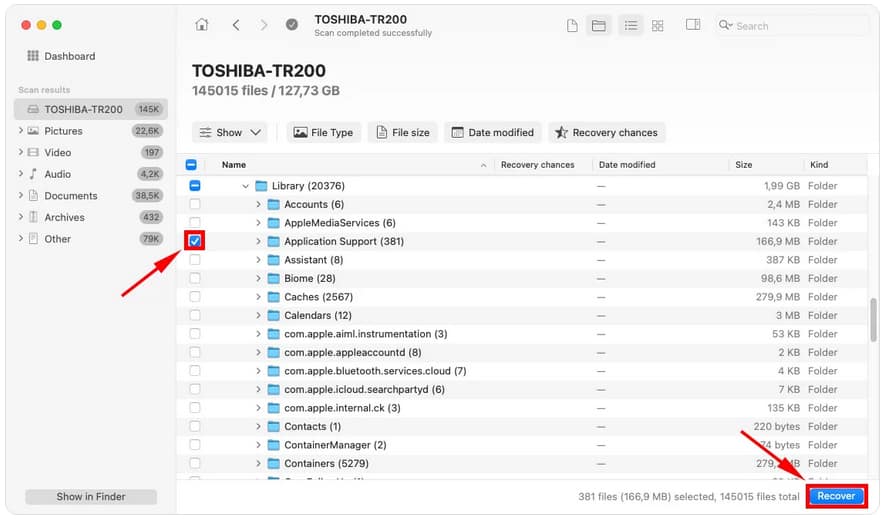iTunes is a helpful app for backing up your iPhone, iPad, and iPod data. It allows you to save messages, call logs, photos, settings, and more. Restoring this data onto your device is a breeze as long as you have the backup file.
These files are stored in a backup folder on your Mac. Regrettably, several factors can lead to the disappearance of this folder, resulting in the loss of all your data. This article will discuss the backup folder, its recovery process in case of deletion, and its usage for file restoration using iTunes.
How to Find iTunes Backup on Mac
The iTunes backup folders (and iPhone or iPad backup folders for macOS Catalina and above) are stored in the “MobileSync” folder. This folder is located in the ~Library folder of your Mac, which is set up by default.
The folders contain a combination of names and numbers in their titles. Here’s a visual representation:
Folder names consist of a combination of random letters and numbers. To locate them using Finder, follow these steps:
1. Click on the Finder icon located on your dock to open it.
2. On the Apple menu bar, click Go > Home.
3. Go to the home folder and find Library > Application Support > MobileSync > Backup.
You mistakenly sent it to the Trash folder if it’s not there. If you’ve already emptied it, don’t worry. You can still retrieve your files from Trash, but you must act fast.
How to Recover a Deleted iTunes Backup
If you delete your backup folder, tools can help you recover it. It is crucial to be aware of the possibility of drive corruption. If this corruption impacts your backup files, retrieving your data will be possible. Even if you accidentally deleted it and it’s still stored in your filesystem, using that drive will eventually overwrite the data. If your backup is missing, taking action as soon as possible is essential.
Recover Deleted iTunes Backup on Mac Using Disk Drill
We will be using the data recovery tool Disk Drill for this article. It can also be used to recover deleted files on a Mac. Follow this guide to recover deleted iTunes backup:
1. Get Disk Drill by downloading and installing it.
2. If you have a deleted iTunes backup saved on an external storage media, plug it in.
3. To open the Disk Drill app, go to Finder, click on Applications, and double-click the Disk Drill icon.
4. Choose the drive where you previously saved your iTunes backup. For optimal results, keep the settings at their default values. Next, locate the “Search for lost data” option in the right panel of the application and click on it.
5. Once Disk Drill finishes scanning, you can proceed by clicking on “Review found items.”
6. Feel free to look through the list of located data or enter “backup” in the search bar at the window’s top-right corner. Recovered data in Disk Drill is usually displayed in a nested folder structure. Look out for folders like “Library,” “Application,” “Mobile Sync,” or “Backup.”
7. To continue the recovery process, select the checkboxes next to the folders we previously mentioned and click the Recover button.
8. Select a location on your computer to save the folder when the popup appears. Then, click Next to continue with the recovery process.
9. Move the files or folder to the Backup directory at Library > Application Support > MobileSync. After completing the process, you can quickly restore your iTunes backup using the data you have just recovered. Continue reading the next section of this article for a complete guide.
Note:
The free version of Disk Drill Basic for Mac does not include data recovery for free. Preview unlimited files and find out if you can recover them using Disk Drill’s scanning process and DIY data recovery software.
How to Restore Files From iTunes Backup
If you have the backup file ready, restoring it with iTunes is a breeze. Ensure a backup file is stored on your device, ideally in the ~/Library/Application Support/MobileSync directory.
1. iTunes can restore data from any location on your Mac, but the default folder for this is MobileSync. It makes it more convenient for iTunes to find the backup. Here’s a simple guide to help you restore a backup from iTunes:
2. Connect your iPhone, iPad, or iPod to your MacBook.
3. To open iTunes, navigate to Finder, then go to Applications and find the iTunes app. Double-click on its icon to launch it.
4. Locate your device’s icon next to the music icon at the top of the screen.
5. Find the “Restore Backup…” button in the “Backups” section and click on it.
6. Locate your backup in iTunes using the dropdown menu, and select the “Restore” button.
Just be patient while your device restarts and syncs with the computer again. After the syncing process, you can disconnect your device without any worries.
Conclusion
This guide will work whether you’re using iTunes (macOS Mojave and below) or Finder (macOS Catalina and above) to back up your Apple devices. The backup folder location remains unchanged, and the process is quite similar. Ensure you promptly prevent your data from being overwritten while using your Mac. Disk Drill is equally effective for Finder backups as iTunes backups.
FAQ
Where are my iTunes backups?
Your iTunes backups are stored on your Mac. You can locate them in this folder: ~/Library/Application Support/MobileSync. To access this folder, open Finder, go to Go and select Go to Folder. You can change this path’s location through iTunes settings if you want.
Will restore backup from iTunes delete everything?
It won’t delete everything but will remove any new files created since the last backup.
Why can’t I restore my iPhone from iTunes backup?
Here are some reasons why you might be having trouble restoring your iPhone from an iTunes backup and what you can do to resolve the issue:
Possible backup corruption: Your iTunes backup might be corrupted. Consider using a different backup option. If you don’t already have one, consider using data recovery software. Another option is to reach out to Apple support for assistance.
Backup Incompatibility: Your iOS or iTunes versions may be outdated. Consider updating your software before proceeding.
Poor internet connection: Your network might be causing interruptions in the restore process. Ensure that you have a reliable connection before attempting to restore.
How do I login to my iTunes account?
To access iTunes on your Mac, simply open the application and click on Account, then Sign in. Next, simply log in using your Apple ID and password.