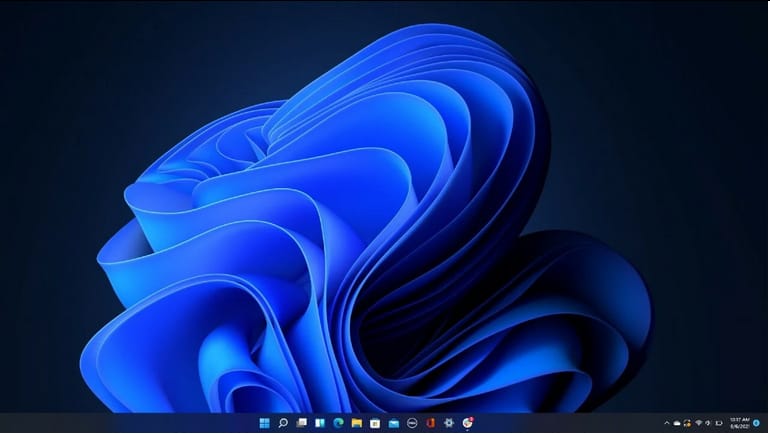
This post will explains how to Enable Dark Mode in Windows 11? A complete guide step wise instructions to turn on dark mode in Windows 11. Dark Mode is a common feature that many users expect an app to have. You switch it on as soon as an app has it, or you can access it. Using an app or operating system in dark mode is easier on the eyes and makes using that gadget much simpler. Gmail and Google Maps have it, so why shouldn’t Windows 11?
The best part is that enabling dark mode on your Windows 11 computer is accessible, and if at any point you decide you would prefer to use bright mode instead, you have the option to do so. Furthermore, changing the setting to dark mode has no long-term consequences.
How to Turn on Dark Mode in Windows 11
To enable dark mode on your Windows 11 computer, go to Settings. Next, Right-click, then Windows, start button, and choose Settings from the menu.
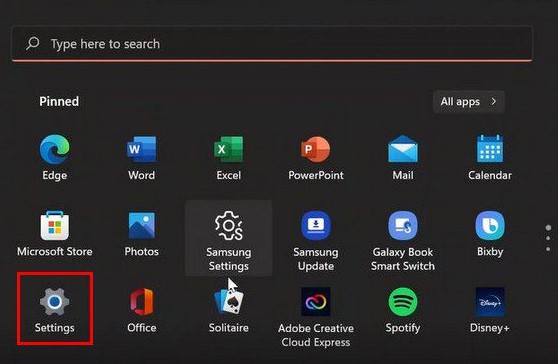
Once in Settings, click Personalization from the option on the left. Next, you should see and click the Colors option on the right.
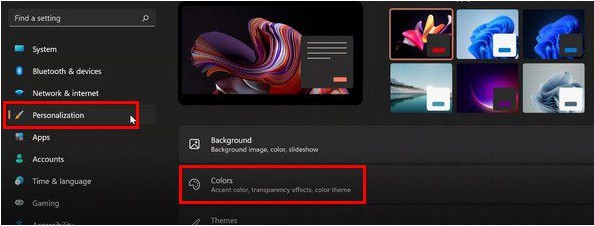
There will be a dropdown menu to select the default Windows mode. Select Dark Mode from the three options shown.
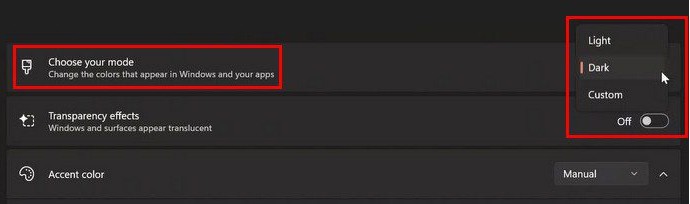
There is no need to restart your computer since the modifications will be visible instantly. That’s all it takes to enable Dark Mode on Windows 11. But while you’re there, you may do several other things to personalize your computer. For example, you may customize the Dark mode with various colors. To effect this change, go to:
Settings > Personalization > Colors > Accent Color
Scroll down and turn the following options: Display the accent color on the Start and taskbar and Display the accent color in title bars and window borders.
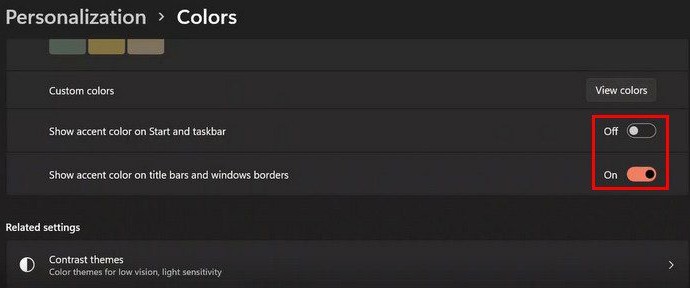
You’ll also see a Contrast Themes option for light sensitivity down below. Click one of the options from the dropdown menu. Remember to click the Apply button to preserve your changes.
Conclusion
Dark Mode makes using an app or operating system much easier on the eyes. As you can see, you can turn it on in a few steps and change it to light mode as much as you want. Do you alternate between bright and dark modes? Share your ideas in the comments section below, and don’t forget to share this post on social media. Also read article on how to Turn On Bluetooth in Windows 11.



