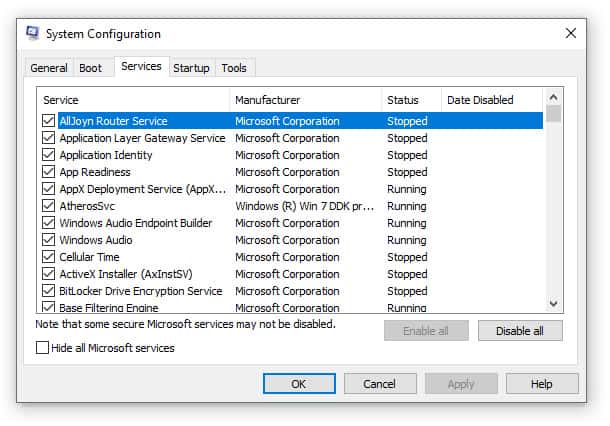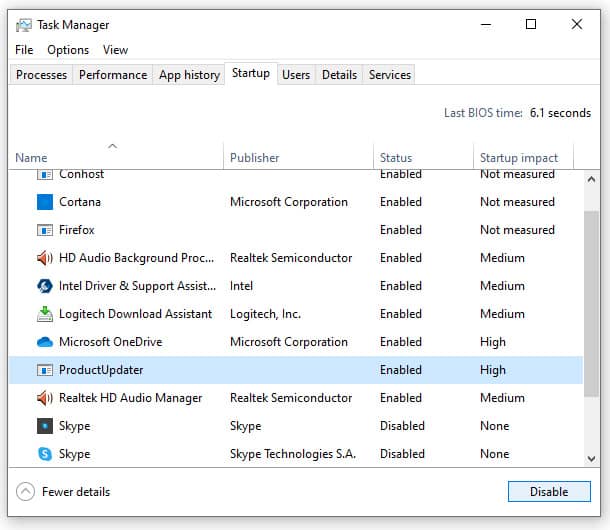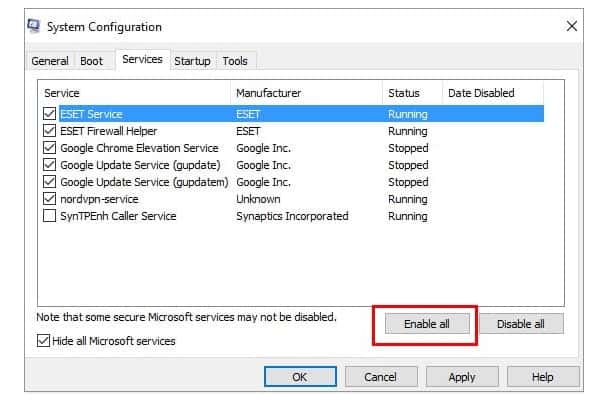This post will describe the Windows Clean Boot Process and how to perform a Clean Boot in Windows and restore your Computer to normal. Even if you take every precaution to turn your computer, there may come a time when you will need to resort to troubleshooting solutions. A Clean Boot is a technique that users turn.
There are several disadvantages to conducting a Clean Boot, but it may be worthwhile. After all, it might be the troubleshooting technique that gets your computer out of the present problem.
What is a Windows Clean Boot?
A Windows Clean boot occurs when your computer only uses the services and files required to boot. It means that its planned, popular functionality may not perform correctly. Clean Boot accomplishes this so that the system administrator can identify the source of the problem.
Once the troubleshooting technique has identified the issue, you will be able to boot your Windows computer properly. That means no longer having to gaze at a flat and uninspiring design. When you’re experiencing difficulties installing an update, a clean boot might come in helpful.
How to Perform a Windows Clean Boot
To use this technique, you must first perform as an administrator. If you already have that level of access, right-click the Windows start button and choose search.
Enter msconfig in the search box and choose System Configuration. Click the Services tab when the new window displays. You’ll notice the option Hide all Microsoft services in the lower left-hand corner; click on it, followed by the Disable all button. Don’t click OK just yet,
Now, click the Open Task Manager option from the Startup menu. It will be the only blue option in the box. You should now see the Task Manager, which lists all the programs that will boot when you turn on your computer. Click on the program that you believe gives your problems, and then click the Disable option at the bottom right.
You must repeat these instructions for any program you suspect is causing your problems. After deactivating all of the programs, click the X to close the Task Manager window and OK to return to the System Configuration window.
Reboot your computer, and just the necessary programs will be running when it restarts. Then, try running the program or installing the update you believe is to blame. If you’re still experiencing problems after launching the program in Clean Boot, likely, it’s not a software problem.
If everything runs well under Clean Boot, this shows that you are dealing with a software issue. Return to the Services panel and uncheck the option Hide all Microsoft services. Uncheck just the upper half of the Microsoft choices when the option reappears. Restart your computer and check to see if the problem persists.
If so, uncheck the bottom part of the Microsoft services. Then, if the problem goes away, you know it’s in the bottom half of Microsoft’s services.
How to Restore to Your Computer
This article will explain Windows Clean Boot Process. Because you won’t stay in Clean Boot indefinitely, it’s time to go out. Right-click on the Windows Start option and click Search. Enter the command msconfig once more. Next, navigate to the Services tab, select the Hide all Microsoft services tick, and click the Enable all feature.
Check the box next to the program giving you problems, and then click the Startup tab. Next, open Task Manager and choose a startup program (repeat this process for every startup program).
Close the Task Manager and click OK to close the System Configuration window. You’re done when you click the Restart button.
Some remedies are simpler to implement than others, but if you want the problem to go away, you have no option but to implement them. So I hope that you won’t have to face this issue ever again, or at the very least, not for a very long time. I hope you now know what the Windows Clean Boot Process is. Also read article on how to Fix File Explorer Error 0xc0000409.